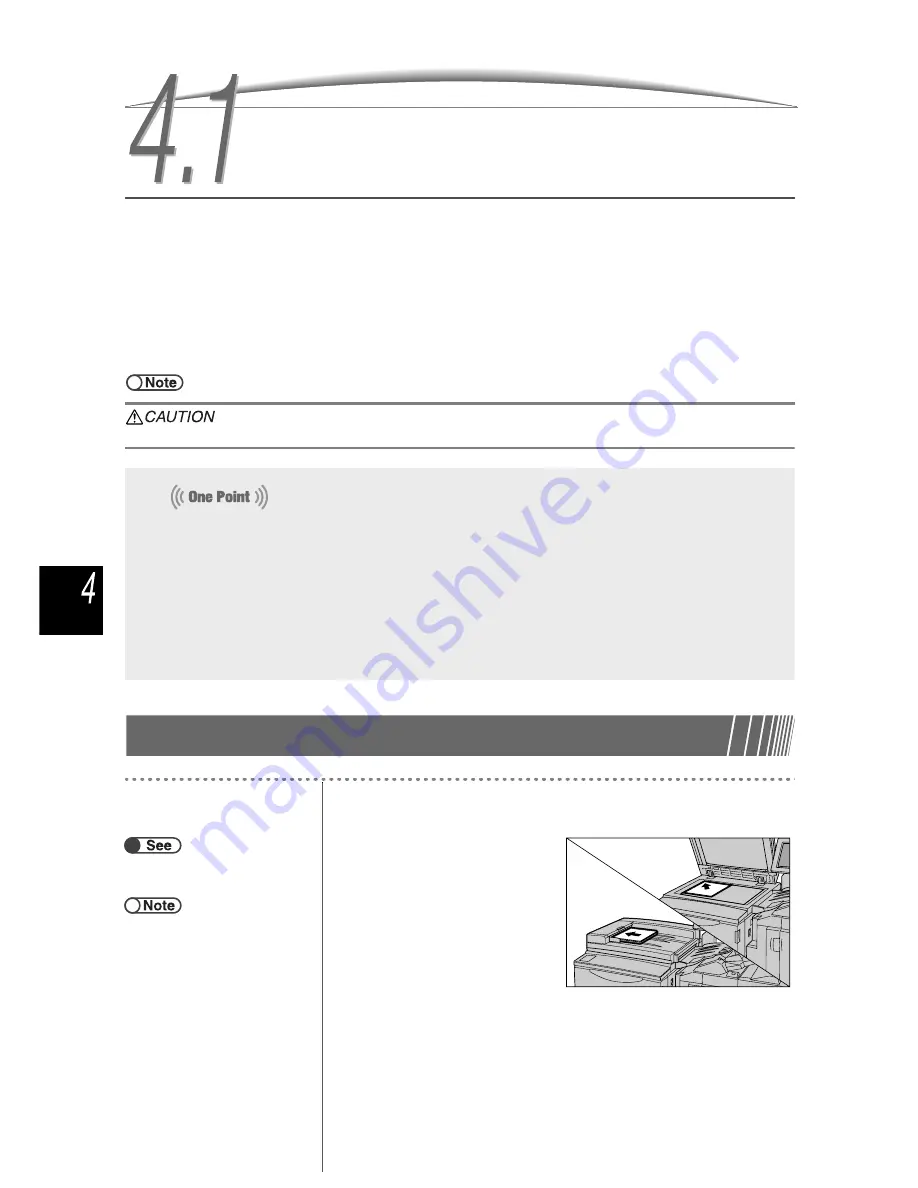
48
Bas
ic Copy
Proce
dure
4.1
Basic Copying Procedures
This section explains about the basic copying procedures of this machine.
It also shows you how to check specified features and status of current jobs, as well as to store programmings
for the next job. Before you begin copying, first check that you are in Copy or Copy and Save mode.
The factory settings are as follows: 1 -> 1 Sided for 2 Sided, Auto for Output, 100% for Reduce/Enlarge, Auto
for Paper Supply, and Text (Normal Text) for Original Type.
If copying is done with the factory settings, the copies made will be on a paper size similar to the document and
in 100%.
●
The factory settings can be changed in the Tools Mode. For details, refer to “8.3 Setting Tools Mode”.
If you make copies with the document cover open, do not look directly at the copy lamp. It
might tire or hurt your eyes.
4.1.1
Making Copies
Procedure
1
Load the documents.
●
On the document glass:
Lift the document cover; place
the document facing down;
align the document with the top
left corner of the document
cover; and then close the
cover.
●
In the DADF:
Load the documents facing up
as shown in the illustration and
then adjust the document guide to align the documents.
2
Check that Copy mode is selected.
●
About copies ejection timing
In all the following cases, copy outputs are ejected together after all pages are scanned:
(1) Booklet Creation is selected.
(2) Face Up is selected at Output Orientation and also Collated.
(3) For Back Cover Only in Covers, options other than Blank Covers is selected at Printing Page.
(4) Build Job is selected.
(5) Mixed Size Originals is selected.
(6) When scanning documents from the document glass in High Document Volume mode, Auto for Paper
Supply, Auto % for Reduce/Enlarge, or stapling/punching is specified.
(7) End Page for Book Duplex is specified.
“Chapter 3 Loading Documents”
●
Enter your password if the message
“Please enter your password.” is
shown on the display. If you do not
have a password, check with your
administrator. For details on how to
enter the password, refer to “1.4
Entering Password”.
●
Press Clear All to return to the
default settings (when the power is
on) if you wish to cancel the features
that you have selected.






























