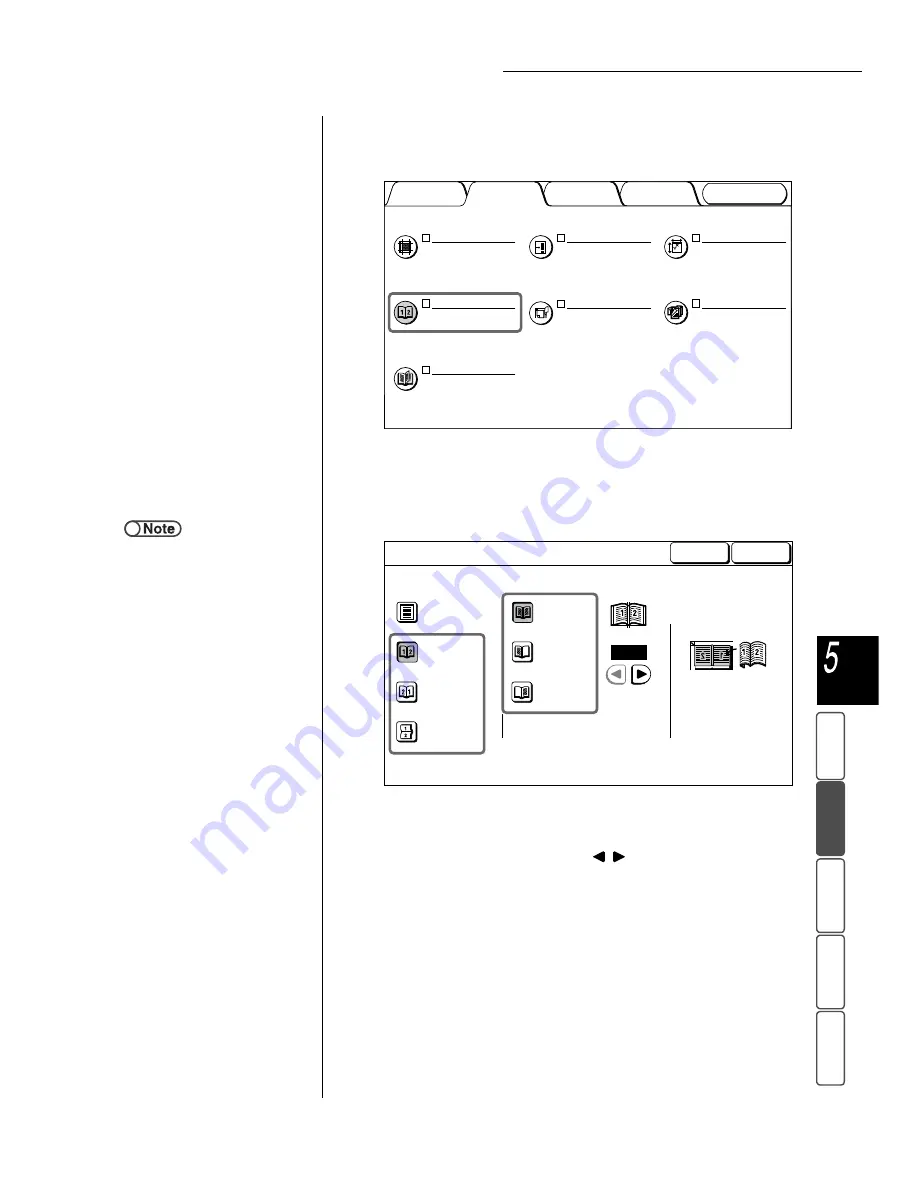
5.13 Copying Facing Pages onto Separate Sheets
115
M
a
k
ing Cop
ies
Adde
d
F
e
atu
res
B
asi
c
Fe
a
ture
s
Ima
g
e Q
u
a
lit
y
Output
For
m
a
t
St
ore
d
Job T
e
mpl
a
tes
2
Select Bound Originals on the Added Features screen.
The Bound Originals (Scan Order) screen is displayed.
3
Select the Bound Originals option and the pages of the bound
document to be copied.
Here, we will illustrate by selecting Left Page Then Right and Both Pages.
If Left Page Only or Right Page Only is selected, only the image on the left
pages or the right pages will be copied as a page image in the scanned order.
4
To specify Binding Erase, use
to specify the value.
5
Check the orientation of the document.
6
Select Save to specify settings for other features if necessary.
7
Using the keypad, enter the number of copies desired and
then press Start on the control panel.
Copies will be made.
●
●
Bound Originals
Off
Margin Shift
S1: No Shift
S2: No Shift
Edge Erase
T/B: 0.1/ 0.1"
L/R: 0.1/ 0.1"
Bind: 0.0"
Original Size
Size Detect
Mixed Size Originals
Off
Original Orientation
Head to Top
Book Duplex
Off
Image Quality
Added
Features
Basic
Features
Output Format
Stored
Job Templates
●
When Bound Originals is selected,
the original orientation will be
automatically set. As the original
orientation will be set as Head to
Top when Left Page Then Right or
Right to Left Page is selected, and
as Head to Left when Top Page
Then Bottom is selected, be sure
to load your documents correctly.
●
For details on image orientation,
refer to “5.14 Specifying Image
Orientation”.
●
To cancel any setting, select Cancel.
Off
Left Page
Then Right
Right Page
Then Left
Top Page
Then Bottom
Load your originals
as shown below.
Both Pages
Left Page
Only
Right Page
Only
"
(0.0-2.0)
0.0
Cancel
Bound Originals (Scan Order)
Save
Binding Erase






























