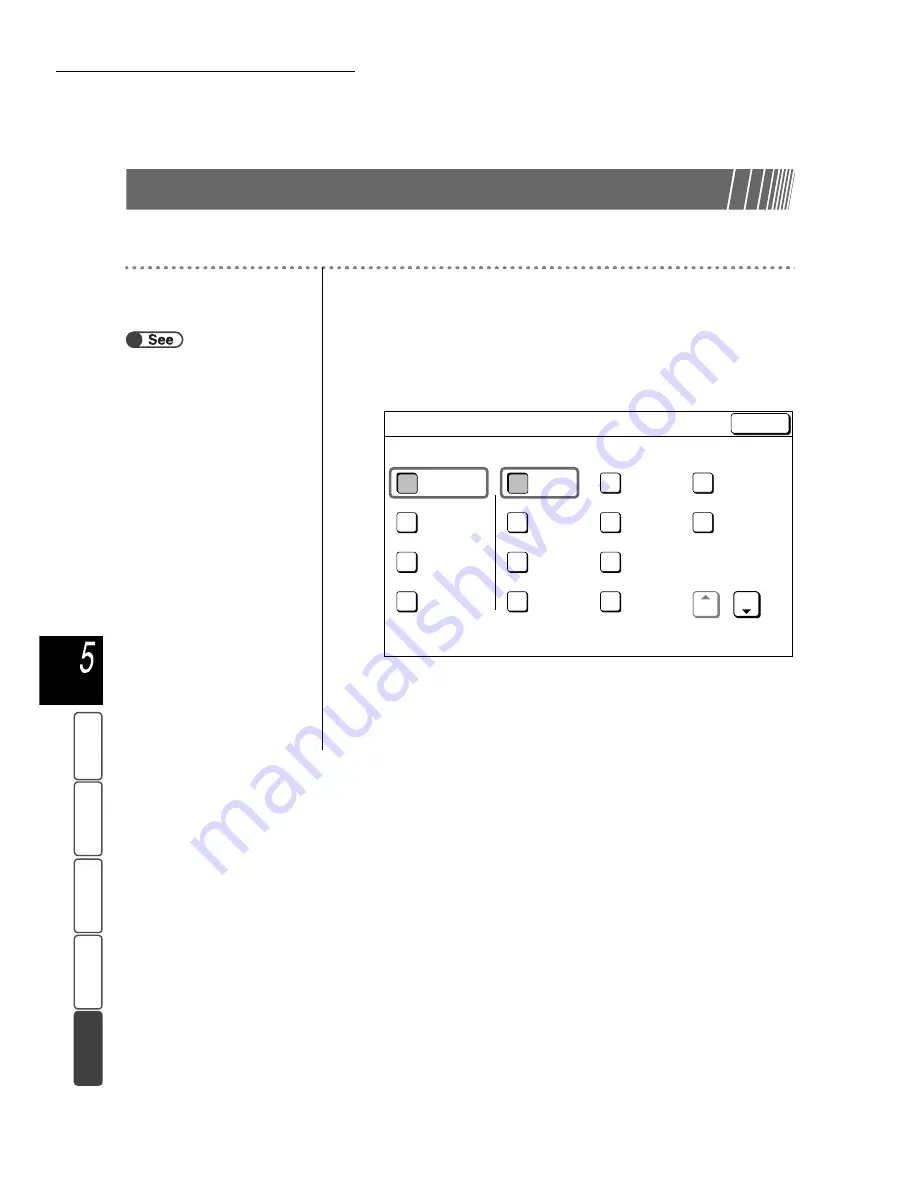
5.31 Programming Settings for Copying
172
M
a
k
ing Cop
ies
Add
e
d
Fe
a
ture
s
Ba
si
c
F
e
at
u
res
Ima
g
e Qu
a
lit
y
Ou
tput For
ma
t
St
ore
d
Job Temp
la
tes
5.31.4
Recalling Job Templates
The following procedure explains how to recall programmed settings stored in the memory.
Procedure
1
Load the documents.
2
Select Recall Job Templates and the job number to retrieve.
3
Press Start.
Copies will be made.
●
“3.2 Loading Documents”
Recall
Job Templates
Store
Job Templates
Job Number (Nob Name)
Job No. 6
Job No. 7
Job No. 8
Job No. 4
Job No. 10
Job No. 5
Job No. 9
Delete
Job Templates
Enter/Change
Job Name
Job No. 2
Job No. 3
Prev
Next
Stored Job Templates
Close
Job No. 1
















































