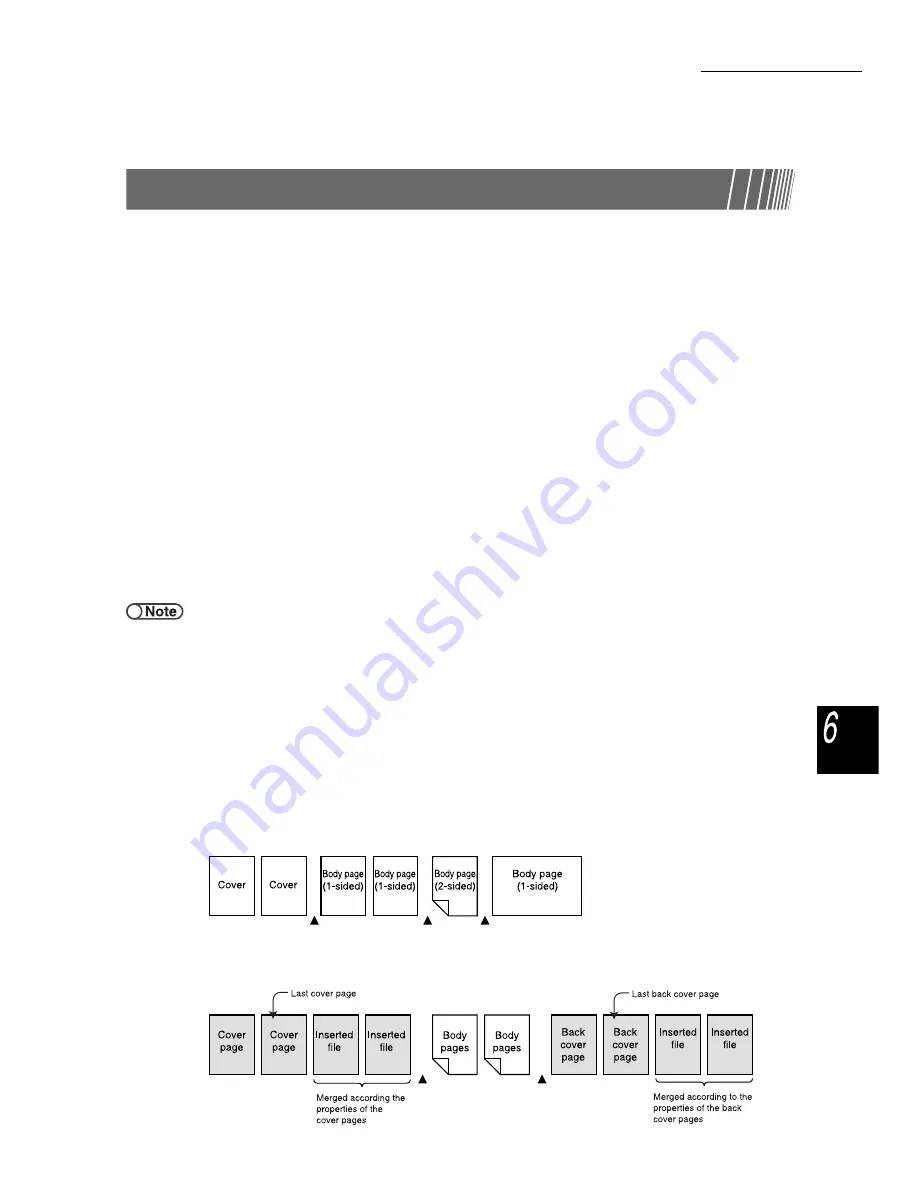
6.4 Editing Files
215
Serv
er
6.4.4
Deleting Pages/Inserting File
You can delete or insert a specified page in a file stored in a storage folder (Nos. 1 to 29) or shared
folder (No. 30).
●
Delete By Page
You can delete only the specified pages regardless of whether to delete 1-sided or 2-sided pages.
If specifying the 2-sided pages to be deleted, Side 1 and Side 2 of the subsequent pages are reorganized
so that they are sequential.
●
Delete By Sheet
You can delete the specified pages by sheet. (Side 1 and Side 2 are deleted at a time.)
●
Insert By Page
You can split the file at the end of the specified page and insert another file. The divided files and the
inserted file are merged so that the pages are sequential. If the original file has 2-sided pages, the inserted
file will also become 2-sided, and if the original file has 1-sided pages, the inserted file will also become 1-
sided. For example, if the original file has 2-sided pages and another file is inserted after Side 1 of a certain
page, the inserted file and the latter of the split file will be reorganized when necessary so that the sides of
the merged file are sequential.
●
Insert By Sheet
You can split the file at the end of the sheet containing the specified page and insert another file. If the
original file has 2-sided pages, the file is split at the end of Side 2 of the page and another file is inserted
between the split files. With this method, 1-sided and 2-sided copies can be mixed in a file.
●
Delete By Page cannot be carried out on a file with Booklet Creation enabled.
●
Insert By Page and Insert By Sheet cannot be carried out on the following files:
• Files with Tab Copying or Booklet Creation enabled.
• A file with Transp Separators enabled cannot be inserted in a file with this feature disabled, and vice versa.
• A file with Face Up for Output Orientation set cannot be inserted in a file without this setting, and vice versa.
• A File with Folding enabled cannot be inserted in a file with this feature disabled, and vice versa. Files with different folding
types or sizes specified cannot be inserted into each other.
• Files with different settings for Output Orientation specified or files with different output trays specified cannot be inserted into each
other.
• Files that use the same tray for output but use a different paper size or paper type cannot be inserted into each other.
• Files with different settings for Stapling/Punching specified, or files with the same settings for Stapling/Punching specified but
having different Y-direction lengths cannot be inserted into each other. In this case, you can continue editing by canceling
Stapling/Punching. When Insert By Page is selected, the settings of the original file have priority over those of the inserted file.
●
Files exceeding 3,000 pages cannot be inserted.
●
When inserting a file, as much disk space as the specified file to be inserted is required for processing. Nevertheless, a file may
not be inserted even if there is sufficient free disk space.
●
If the properties of the specified page and the subsequent page are different (the settings of body pages, cover page/separator,
2-sided copying, paper size, tray size, tray type, or folding settings are different), pages will not be merged across that section
boundary. If the covers (with images) and the body pages use the same tray, the files are merged since the section boundaries
are ignored.
●
If inserting a file with Insert By Page specified, the inserted file is merged according to the properties of cover pages by specifying the
last cover page. The inserted file is merged according to the properties of back cover pages by specifying the last back cover page.
Section
boundary
Section
boundary
Section
boundary
Section
boundary
Section
boundary






























