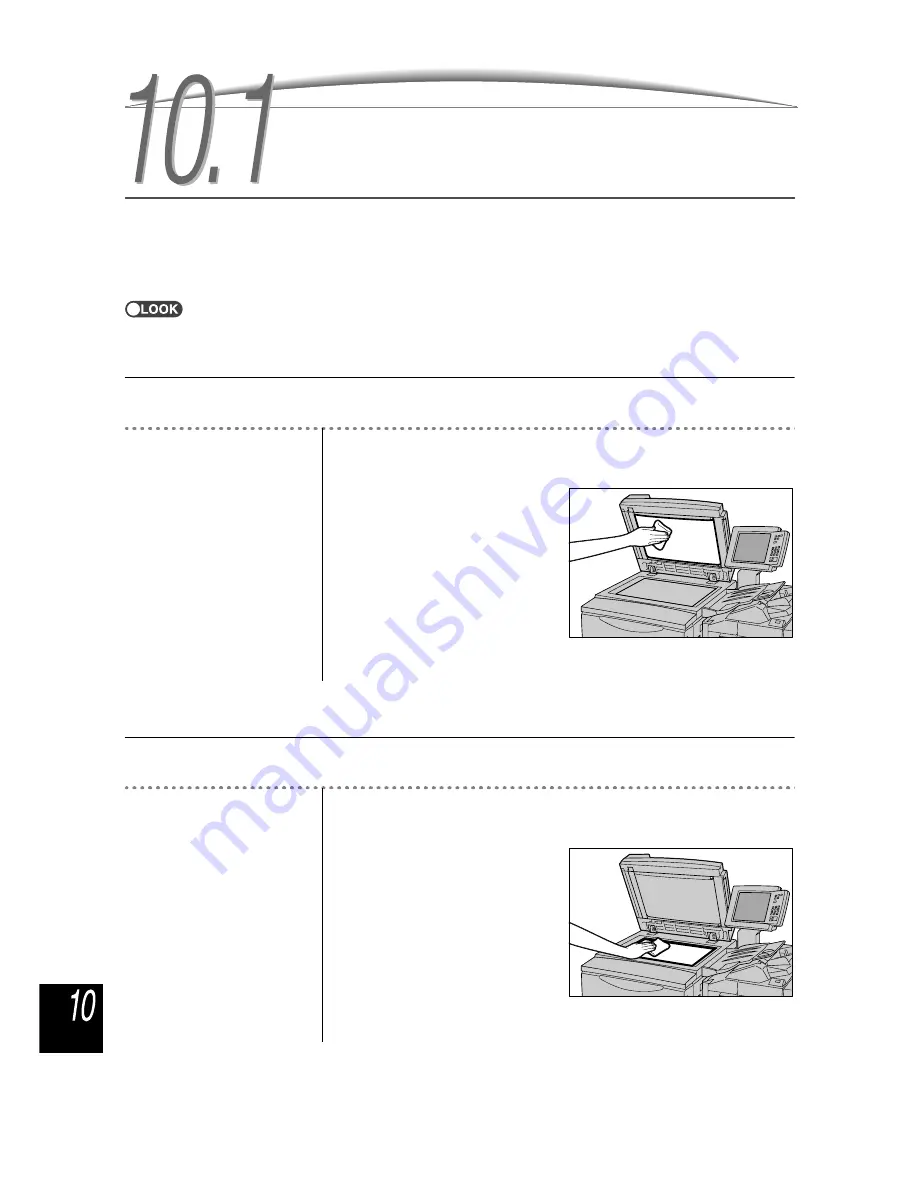
376
Dai
ly Care
10.1
Cleaning Copier
If the document cover, DADF (belt area) and document glass are dirty, copies made might be dirtied and the
document size might not be detected accurately. In order that clean copies can be made each time, you are
recommended to clean the copier once a month.
●
Do not use chemicals like benzene and thinner. These may damage the paint and coating of plastic parts of the machine.
●
Do not use too much water. It might damage the document or cause machine breakdown.
■
Cleaning document cover/DADF (belt area)
Follow the procedure below to clean the document cover and the DADF.
Procedure
1
Use a wet, soft piece of
cloth to wipe the areas.
2
Use a dry, soft piece of
cloth to dry the wiped
areas.
●
■
Cleaning document glass
Follow the procedure below to clean the document glass.
Procedure
1
Use a wet, soft piece of
cloth to wipe the areas.
2
Use a dry, soft piece of
cloth to dry the wiped
areas.
●






























