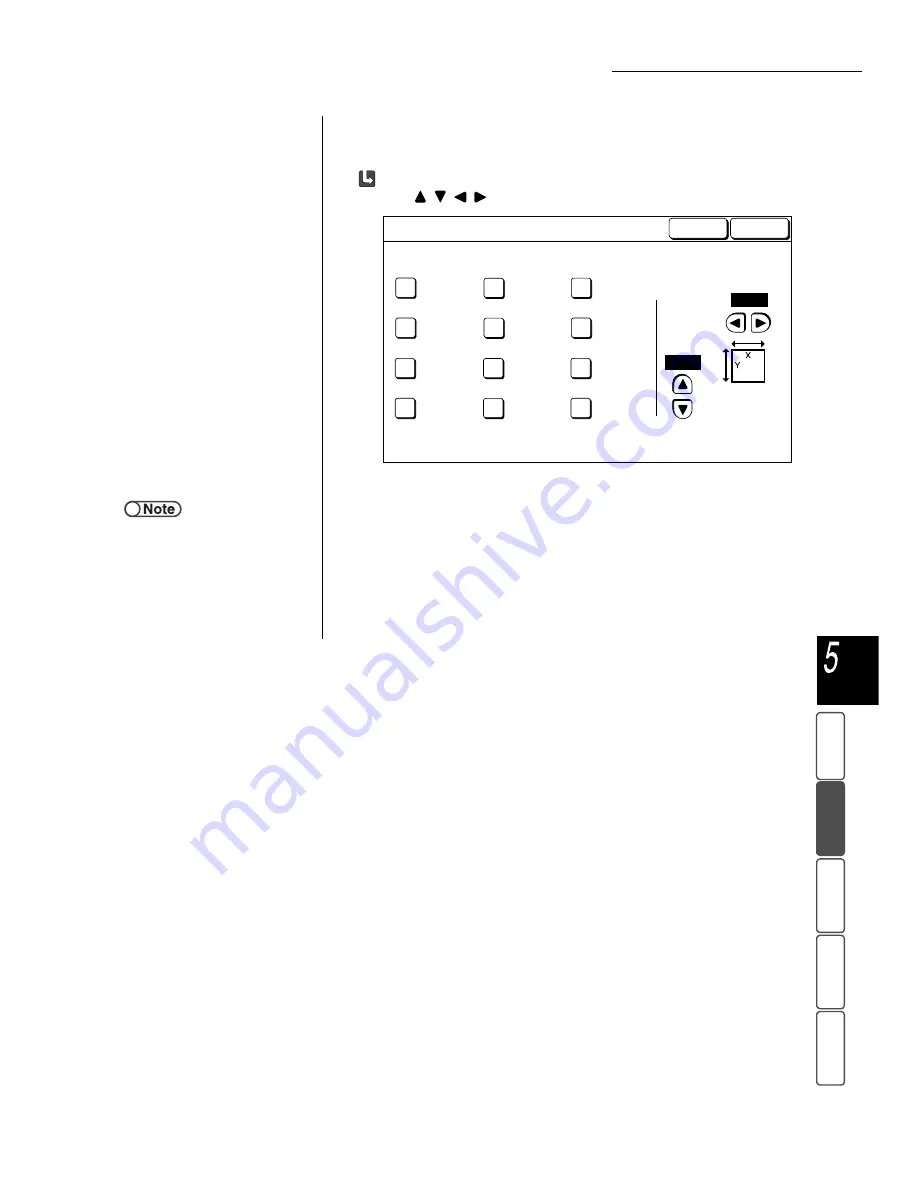
5.12 Specifying Document Size
113
M
a
k
ing Cop
ies
Adde
d
F
e
atu
res
B
asi
c
Fe
a
ture
s
Ima
g
e Q
u
a
lit
y
Output
For
m
a
t
St
ore
d
Job T
e
mpl
a
tes
When specifying a non-standard size:
Use
to specify the values for X and Y.
4
Select Save to specify settings for other features if necessary.
5
Using the keypad, enter the number of copies desired and
then press Start on the control panel.
Copies will be made.
●
Auto Detect
A3
B4
A4
A4 P
B5
B5 P
A5
11x17"
8.5x13"
8.5x11"
8.5x11" P
Cancel
Original Size
Save
"
(0.4-17.0)
3.0
"
(0.4-11.7)
3.0
●
To cancel any setting, select Cancel.






























