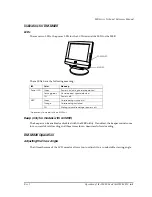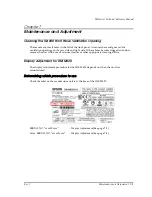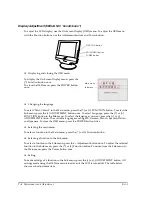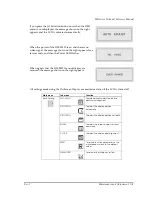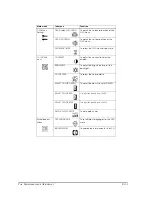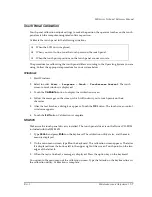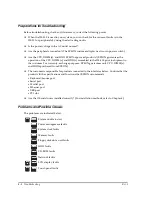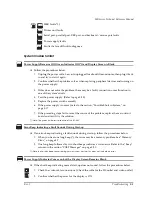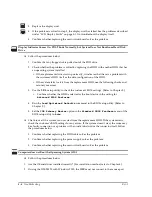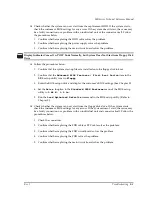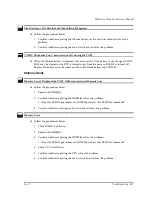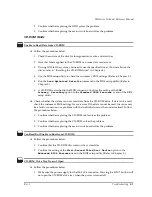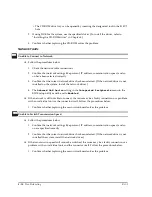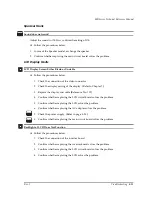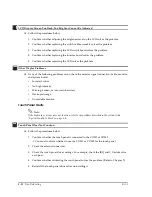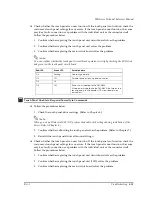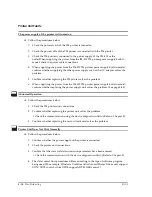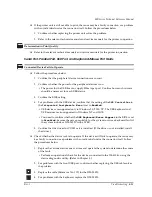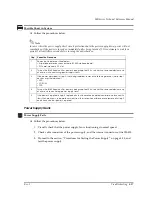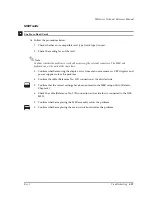Rev. I
Troubleshooting
8-5
MR Series Technical Reference Manual
❏
Check whether the system can now start from the replacement HDD. If the system starts,
check the customer’s BIOS settings for any errors. If the system doesn’t start, the cause may
be a faulty connection or a problem with an individual unit or the connector itself. Follow
the procedures below.
1. Confirm whether replacing the HDD cable solves the problem.
2. Confirm whether replacing the power supply solves the problem.
3. Confirm whether replacing the main circuit board solves the problem.
Display Indicator Comes On, POST Ends Normally, but System Does Not Start from Floppy Disk
Drive
❏
Follow the procedures below.
1. Confirm that the system start-up files are installed onto the floppy disk to boot.
2. Confirm that the
Advanced BIOS Features / First Boot Device
item in the
BIOS setup utility is set to
Floppy
.
3. Enter the BIOS setup utility and display the customer’s BIOS settings. (See Chapter 5.)
4. Set the
Drive A
option in the
Standard CMOS Features
menu of the BIOS setup
utility to
1.44 M, 3.5 in
.
5. Run the
Load Optimized Defaults
command in the BIOS setup utility. (Refer to
Chapter 5.)
❏
Check whether the system can now start from the floppy disk drive. If the system starts,
check the customer's BIOS settings for any errors. If the system doesn't start, the cause may
be a faulty connection or a problem with an individual unit and connector itself. Follow the
procedures below.
1. Check the connectors.
2. Confirm whether replacing the FDD cable or FFC cable solves the problem.
3. Confirm whether replacing the FDD circuit board solves the problem.
4. Confirm whether replacing the FDD solves the problem.
5. Confirm whether replacing the main circuit board solves the problem.
Summary of Contents for DM-M820
Page 1: ...Technical Reference Manual MR Series English 403308709 Rev I EPSON ...
Page 2: ......
Page 20: ...xviii Rev I ...
Page 42: ...2 8 Setup for the IM 800 and the DM M820 Rev I ...
Page 50: ...3 8 Hardware Specifications Rev I ...
Page 178: ...5 38 BIOS Functions Rev I ...
Page 216: ...8 26 Troubleshooting Rev I ...
Page 323: ......
Page 324: ...SEIKO EPSON CORPORATION EPSON ...