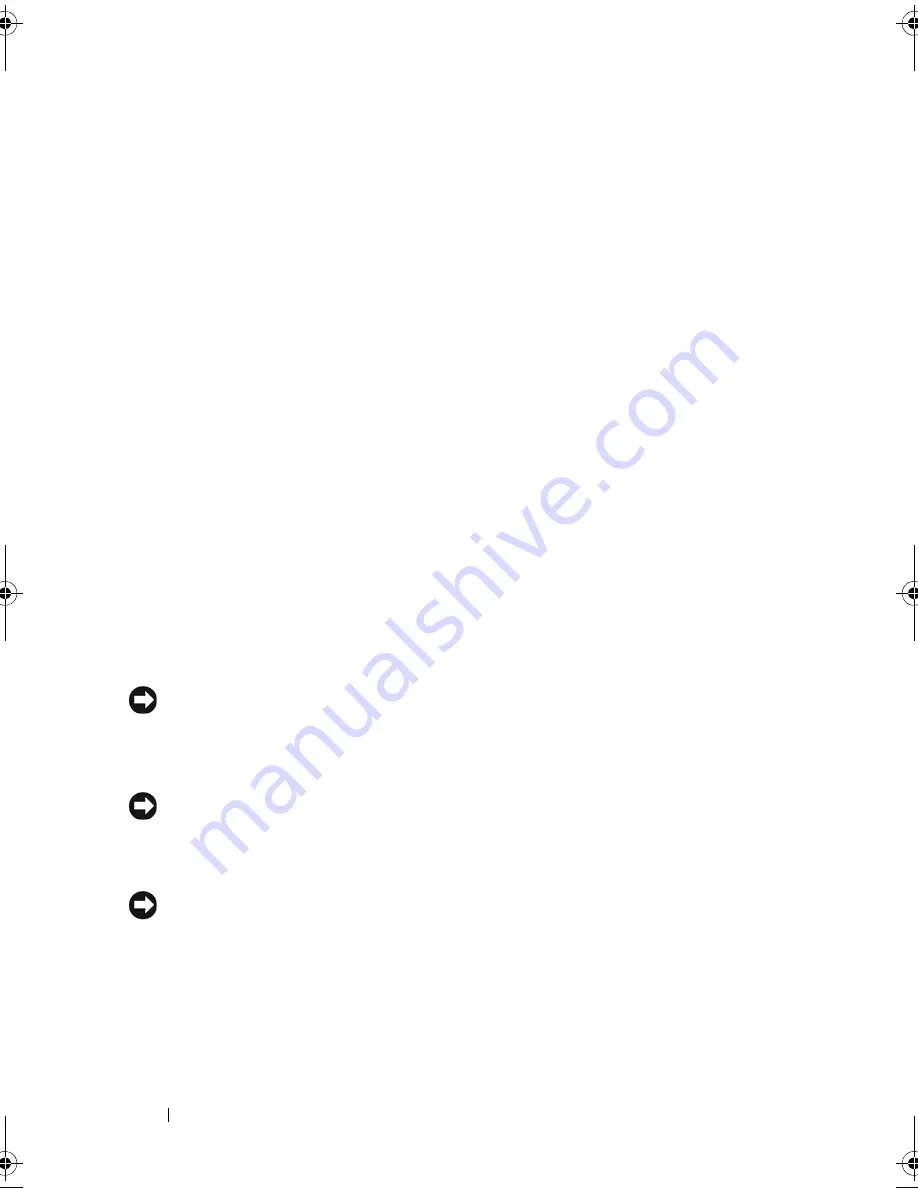
70
Installing System Components
Installing a Drive Blank
The drive blank is keyed to ensure correct insertion into the drive bay.
To install a 3.5-inch drive blank, insert and rotate in the keyed side of the
blank into the drive bay and press evenly on the other end of the blank until it
is fully inserted and latched.
Removing a Hot-Plug Hard Drive
1
Remove the front bezel, if attached. See
"Removing the Front Bezel" on
page 65
.
2
From the RAID management software, prepare the drive for removal a
nd
wait until the hard-drive indicators on the drive carrier signal that the
drive can be removed safely.
See your SAS controller documentation for
information about hot-plug drive removal.
If the drive has been online, the green
activity/
fault indicator will flash as
the drive is powered down. When both drive indicators are off, the drive
is ready for removal.
3
Open the drive carrier release handle to release the drive. See
Figure 3-4
.
4
Slide the hard drive out until it is free of the drive bay.
5
If you do not replace the hard drive, insert a drive blank in the vacated
drive bay. See "Installing a Drive Blank" on page 70.
NOTICE:
To maintain proper system cooling, all empty hard-drive bays must have
drive blanks installed.
Installing a Hot-Plug Hard Drive
NOTICE:
When installing a hard drive, ensure that the adjacent drives are fully
installed. Inserting a hard-drive carrier and attempting to lock its handle next to a
partially installed carrier can damage the partially installed carrier's shield spring
and make it unusable.
NOTICE:
Not all operating systems support hot-plug drive installation. See the
documentation supplied with your operating system.
1
Remove the front bezel, if attached. See
"Removing the Front Bezel" on
page 65
.
2
If a drive blank is present in the bay, remove it. See "Removing a Drive
Blank" on page 69.
Book.book Page 70 Monday, September 14, 2009 12:57 PM
Summary of Contents for PowerVault DL2000
Page 1: ...Dell PowerVault DL2000 Hardware Owner s Manual ...
Page 10: ...10 Contents Glossary 169 Index 181 ...
Page 62: ...62 Using the System Setup Program ...
Page 128: ...128 Installing System Components ...
Page 166: ...166 Jumpers and Connectors ...
Page 168: ...168 Getting Help ...
Page 180: ...180 Glossary ...
Page 188: ...188 Index ...
















































