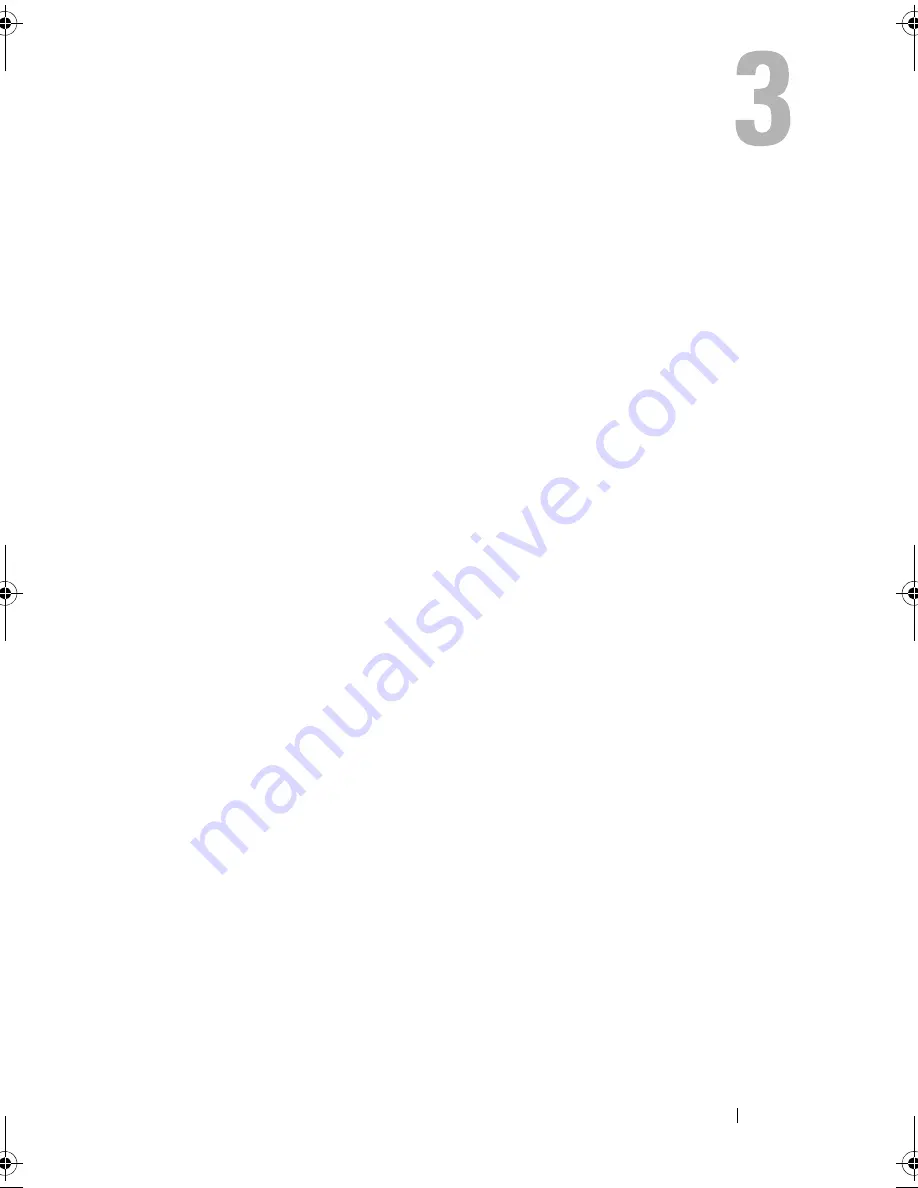
Installing System Components
63
Installing System Components
This section describes how to install the following system components:
•
Hard drives
•
Power supplies
•
System fans
•
Cooling shroud
•
Fan brackets
•
Cable routing
•
SAS controller daughter card
•
Expansion cards
•
Expansion card cage
•
DRAC card and cables
•
Optical drive and cables
•
System memory
•
Processors
•
System battery
•
Expansion-card riser boards
•
Sideplane board
•
SAS Backplane board
•
Control panel assembly
•
System board
Recommended Tools
You may need the following items to perform the procedures in this section:
•
Key to the system keylock
•
#1 and #2 Phillips screwdrivers
•
T-10 Torx driver
•
Wrist grounding strap
Book.book Page 63 Monday, September 14, 2009 12:57 PM
Summary of Contents for PowerVault DL2000
Page 1: ...Dell PowerVault DL2000 Hardware Owner s Manual ...
Page 10: ...10 Contents Glossary 169 Index 181 ...
Page 62: ...62 Using the System Setup Program ...
Page 128: ...128 Installing System Components ...
Page 166: ...166 Jumpers and Connectors ...
Page 168: ...168 Getting Help ...
Page 180: ...180 Glossary ...
Page 188: ...188 Index ...
















































