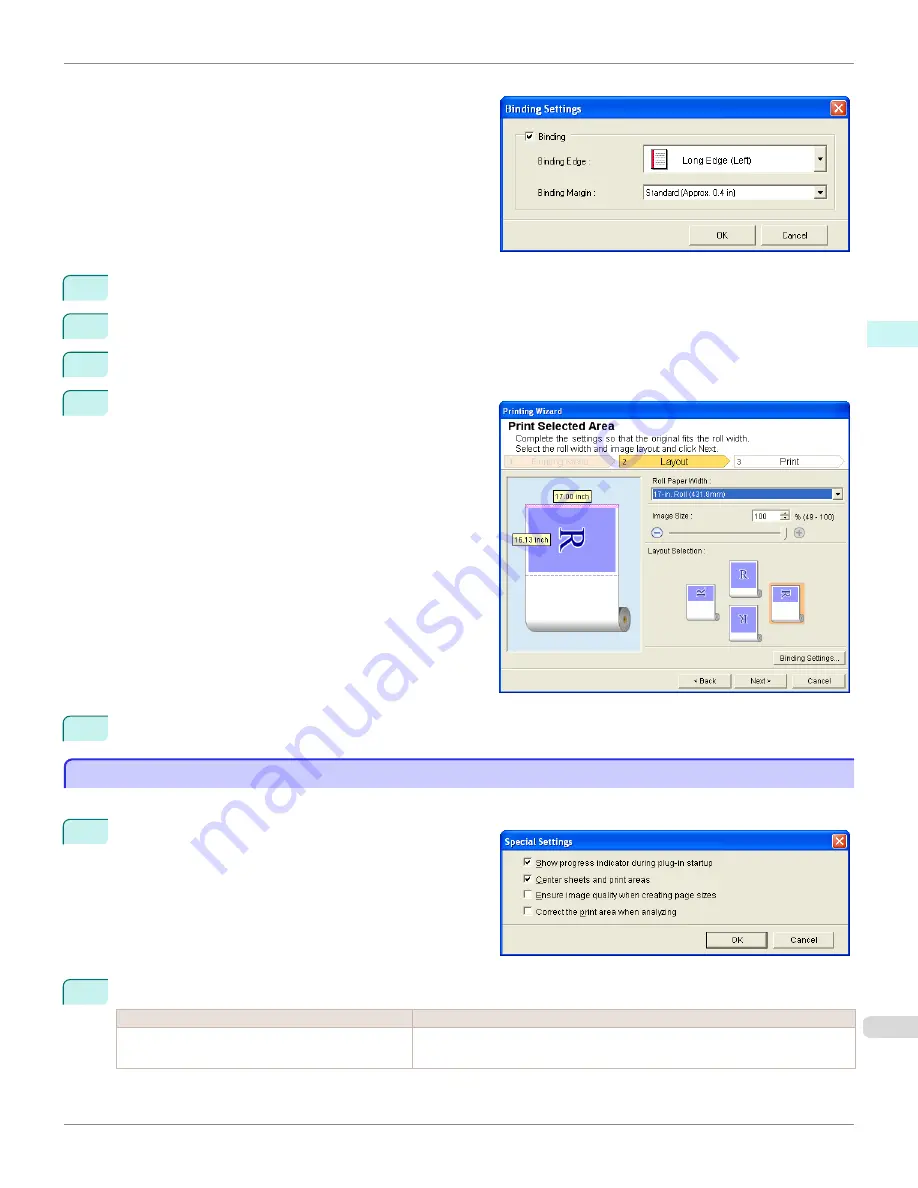
Open the
Binding Settings
dialog box.
3
If the
Binding
checkbox is not checked, select it to turn binding on.
4
Select
Binding Edge
.
5
Select
Binding Margin
.
6
Click the
OK
button.
Return to the
Layout
screen.
Check that the
Binding
settings are applied in the pre-
view screen.
7
Configure the settings in the
Printing Wizard
dialog box.
Configuring Special Settings
Configuring Special Settings
You can configure
Special Settings
from the
imagePROGRAF Print Plug-In
toolbar.
1
Click
imagePROGRAF
in the toolbar, and select
Spe-
cial Settings
.
2
Turn the checkbox for the item you want to change on or off.
Item
Details
Show progress indicator during plug-in startup
When this setting is off, hides the progress indicator that appears while the plug-
in is starting up.
iPF9400S
Configuring Special Settings (Windows)
User's Guide
Windows Software
Print Plug-In for Office
361
Summary of Contents for imagePROGRAF iPF9400S
Page 34: ...iPF9400S User s Guide 34 ...
Page 528: ...iPF9400S User s Guide 528 ...
Page 654: ...iPF9400S User s Guide 654 ...
Page 706: ...iPF9400S User s Guide 706 ...
Page 882: ...iPF9400S User s Guide 882 ...
Page 940: ...iPF9400S User s Guide 940 ...
Page 960: ...WEEE Directive iPF9400S User s Guide Appendix Disposal of the product 960 ...
Page 961: ...iPF9400S WEEE Directive User s Guide Appendix Disposal of the product 961 ...
Page 962: ...WEEE Directive iPF9400S User s Guide Appendix Disposal of the product 962 ...
Page 963: ...iPF9400S WEEE Directive User s Guide Appendix Disposal of the product 963 ...
Page 964: ...WEEE Directive iPF9400S User s Guide Appendix Disposal of the product 964 ...
Page 965: ...iPF9400S WEEE Directive User s Guide Appendix Disposal of the product 965 ...
Page 966: ...WEEE Directive iPF9400S User s Guide Appendix Disposal of the product 966 ...
Page 967: ...iPF9400S WEEE Directive User s Guide Appendix Disposal of the product 967 ...
Page 968: ...iPF9400S User s Guide 968 ...
Page 971: ...971 ...






























