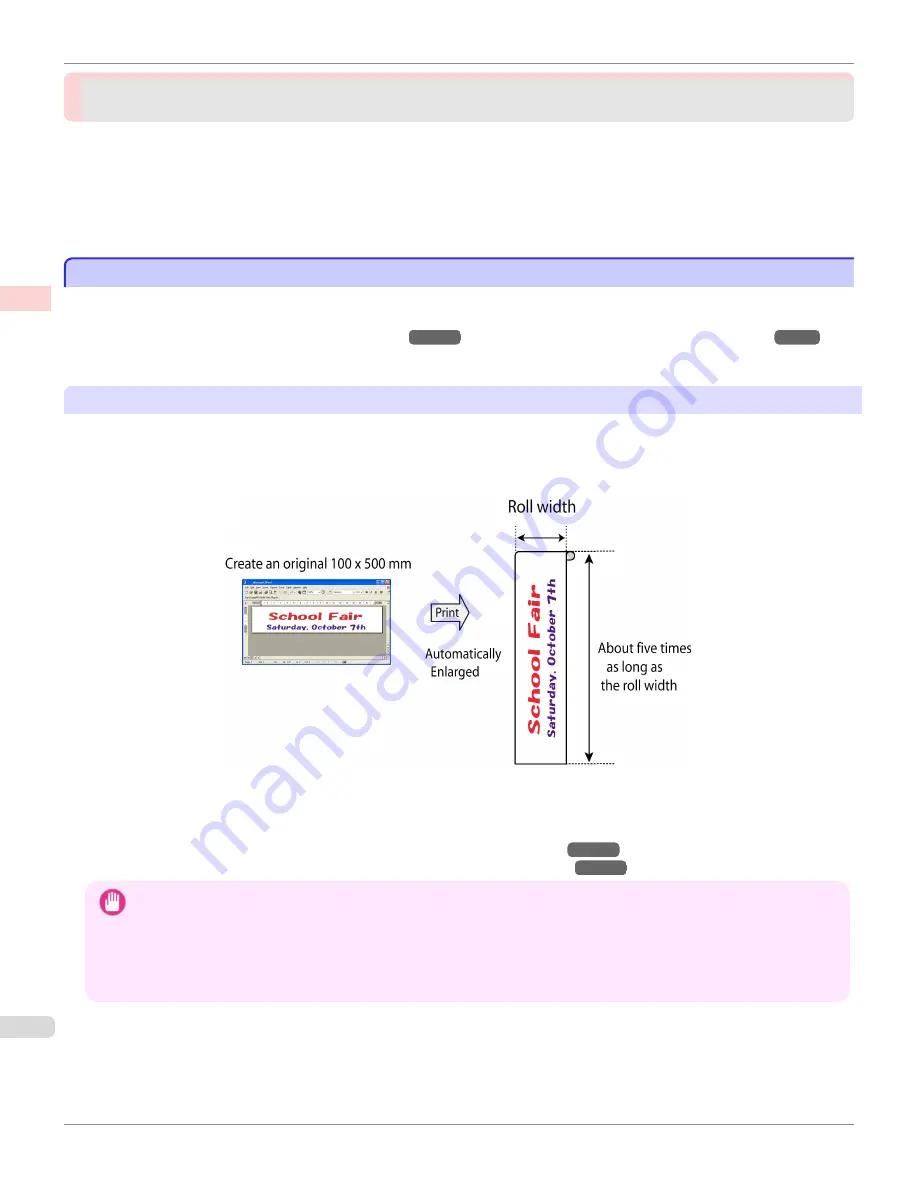
Printing banners or at other non-standard sizes
Printing banners or at other non-standard sizes
Printing Vertical or Horizontal Banners (Large-Format Printing) ........................................................................
114
Printing Vertical or Horizontal Banners (Large-Format Printing; Windows) ..................................................
115
Printing Vertical or Horizontal Banners (Large-Format Printing; Mac OS X) .................................................
119
Printing on Non-Standard Paper Sizes ..............................................................................................................
122
Printing on Non-Standard Paper Sizes (Windows) .......................................................................................
122
Printing on Non-Standard Paper Sizes (Mac OS X) ......................................................................................
124
Printing Vertical or Horizontal Banners (Large-Format Printing)
Printing Vertical or Horizontal Banners (Large-Format Printing)
On this printer, large-format printing of up to 18.0 m is available using rolls.
If you use Print Plug-In for Office or PosterArtist, you can easily print maximum 18.0 m vertical or horizontal banners.
(Refer to "
Print Plug-In for Office features (Windows)
→P.322
" and "
Using PosterArtist to Compose Originals
→P.52
".)
However, you may not be able to print 18.0 m due to restrictions in the settable document size according to the appli-
cation software.
Fit Roll Paper Width
To match the width of vertical and horizontal banners with the width of rolls, use the printer driver function for automati-
cally enlarging/reducing and printing.
For example, if you automatically enlarge a document created with application software such as Microsoft Word, you
can print the full width of the roll easily.
For instructions on printing vertical or horizontal banners, refer to the following topics, as appropriate for your computer
and operating system.
•
Printing Vertical or Horizontal Banners (Large-Format Printing; Windows)
→P.115
•
Printing Vertical or Horizontal Banners (Large-Format Printing; Mac OS X)
→P.119
Important
•
Before printing, check how much of the roll paper is left. If you have activated automatic detection of the remaining roll paper,
a warning message is displayed when there is not enough roll paper left.
•
If not much ink is left, prepare replacement ink tanks.
•
To print at a higher level of quality, in the printer driver, choose
High
in Print Quality, and choose
Unidirectional Printing
as
the direction of printing.
Printing Vertical or Horizontal Banners (Large-Format Printing)
iPF9400S
User's Guide
Enhanced Printing Options
Printing banners or at other non-standard sizes
114
Summary of Contents for imagePROGRAF iPF9400S
Page 34: ...iPF9400S User s Guide 34 ...
Page 528: ...iPF9400S User s Guide 528 ...
Page 654: ...iPF9400S User s Guide 654 ...
Page 706: ...iPF9400S User s Guide 706 ...
Page 882: ...iPF9400S User s Guide 882 ...
Page 940: ...iPF9400S User s Guide 940 ...
Page 960: ...WEEE Directive iPF9400S User s Guide Appendix Disposal of the product 960 ...
Page 961: ...iPF9400S WEEE Directive User s Guide Appendix Disposal of the product 961 ...
Page 962: ...WEEE Directive iPF9400S User s Guide Appendix Disposal of the product 962 ...
Page 963: ...iPF9400S WEEE Directive User s Guide Appendix Disposal of the product 963 ...
Page 964: ...WEEE Directive iPF9400S User s Guide Appendix Disposal of the product 964 ...
Page 965: ...iPF9400S WEEE Directive User s Guide Appendix Disposal of the product 965 ...
Page 966: ...WEEE Directive iPF9400S User s Guide Appendix Disposal of the product 966 ...
Page 967: ...iPF9400S WEEE Directive User s Guide Appendix Disposal of the product 967 ...
Page 968: ...iPF9400S User s Guide 968 ...
Page 971: ...971 ...
















































