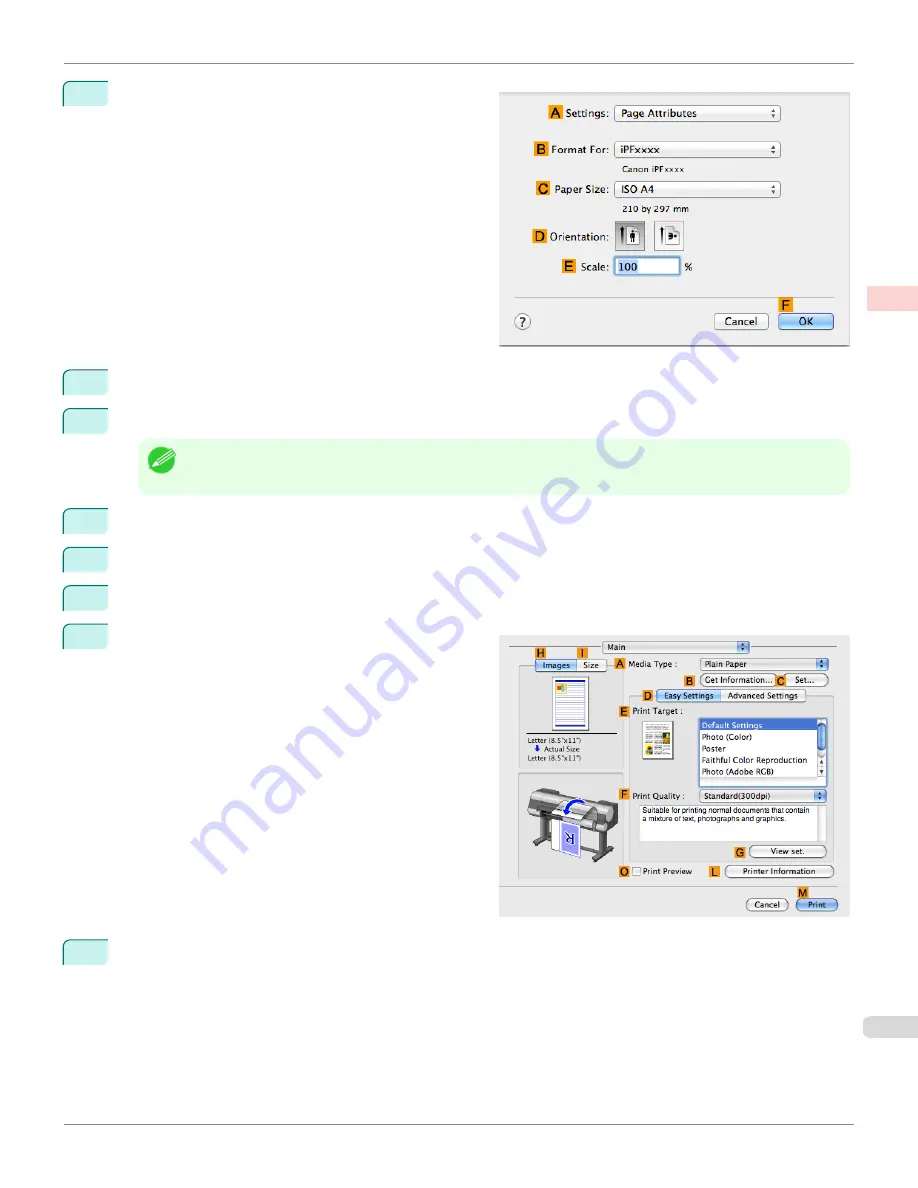
1
Choose
Page Setup
from the application menu to dis-
play the
Page Attributes
dialog box.
2
Select the printer in the
B
Format for
list.
3
In
C
Paper Size
, click the size of the original. In this case, click
ISO A4
.
Note
•
All sizes are available in borderless printing if you resize originals to fit the roll width.
4
Click
F
OK
to close the dialog box.
5
In the application, create an original that takes up the entire space of the paper size.
6
Choose
in the application menu.
7
Access the
Main
pane.
8
In the
A
Media Type
list, select the type of paper that is loaded. In this case, click
Canon Heavyweight Coat-
ed Paper
.
iPF9400S
Borderless Printing by Resizing Originals to Fit the Roll Width (Mac OS X)
User's Guide
Enhanced Printing Options
Borderless Printing
111
Summary of Contents for imagePROGRAF iPF9400S
Page 34: ...iPF9400S User s Guide 34 ...
Page 528: ...iPF9400S User s Guide 528 ...
Page 654: ...iPF9400S User s Guide 654 ...
Page 706: ...iPF9400S User s Guide 706 ...
Page 882: ...iPF9400S User s Guide 882 ...
Page 940: ...iPF9400S User s Guide 940 ...
Page 960: ...WEEE Directive iPF9400S User s Guide Appendix Disposal of the product 960 ...
Page 961: ...iPF9400S WEEE Directive User s Guide Appendix Disposal of the product 961 ...
Page 962: ...WEEE Directive iPF9400S User s Guide Appendix Disposal of the product 962 ...
Page 963: ...iPF9400S WEEE Directive User s Guide Appendix Disposal of the product 963 ...
Page 964: ...WEEE Directive iPF9400S User s Guide Appendix Disposal of the product 964 ...
Page 965: ...iPF9400S WEEE Directive User s Guide Appendix Disposal of the product 965 ...
Page 966: ...WEEE Directive iPF9400S User s Guide Appendix Disposal of the product 966 ...
Page 967: ...iPF9400S WEEE Directive User s Guide Appendix Disposal of the product 967 ...
Page 968: ...iPF9400S User s Guide 968 ...
Page 971: ...971 ...
















































