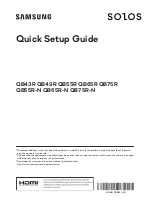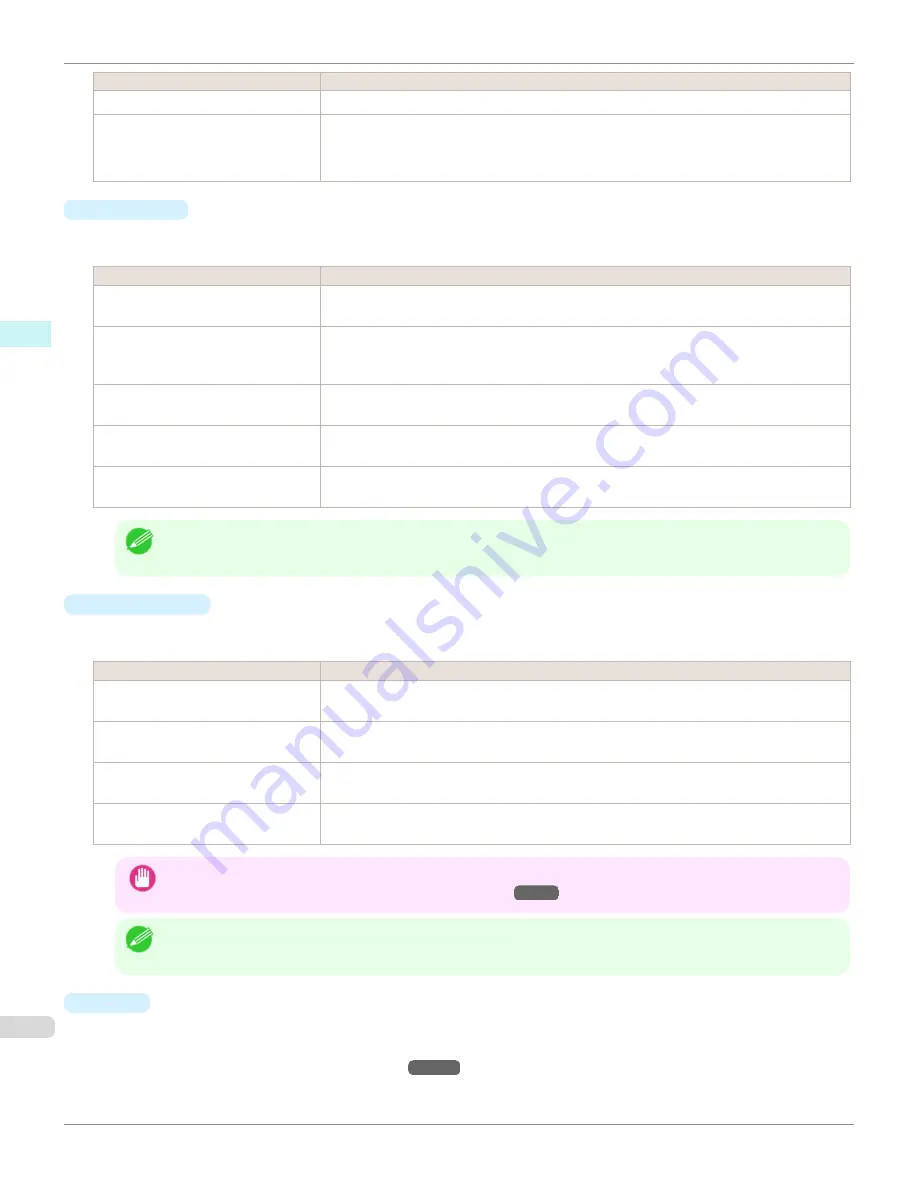
Setting
Details
High Gradation 8bit
This processes images with at 8bit/channel (24 bit).
Highest Gradation 16bit
This processes images with at 16bit/channel (48 bit).
*This may not be displayed depending on how you set
Media Type
and
Input Resolution to
Plug-in
.
•
Print Mode
Selecting the printing mode strikes the balance between the quality of the printed image and printing speed.
The following settings are available for the print mode.
Setting
Details
Highest
A setting for printing at the highest resolution when quality is most important. Printing takes longer
and consumes more ink than in other modes, but this mode offers superior printing quality.
High
Choose this setting to print at high resolution when quality is most important. Printing takes longer
and consumes more ink than in
Standard
or
Fast
modes, but this mode offers exceptional print-
ing quality.
Standard
Choose this setting to print at standard resolution when quality and speed are both important.
Printing takes less time than in
Highest
or
High
mode.
Fast
Choose this setting to print faster. Printing in fast mode can help you work more efficiently when
checking layouts.
Highest (Max. No. of Passes)
If you are concerned about uneven colors in the print result of
Highest quality
, selecting this op-
tion may improve printing results. However, printing may take longer.
Note
•
The selectable fields may vary according to the
Media Type
,
Input Resolution to Plug-in
and
Input Bit to Plug-in
settings.
•
Output Profile
You can select the output profile.
The following settings are available for the output profile.
Setting
Details
Auto (Color)
Performs the optimum color conversion from the input image data color space information (sRGB,
Adobe RGB), media settings etc. You should normally select these settings.
Auto (Monochrome Photo)
Performs the best color conversion to monochrome from the input image data color space infor-
mation (sRGB, Adobe RGB), media settings etc.
None (No Color Correction)
You cannot perform color conversion with a plug-in. This is useful for creating an original ICC
profile.
External ICC Profiles
This selects printer ICC profiles to be output to ICC profiles saved in the OS standard folder. Use
the color space of the input data as well as the select ICC profile to perform color conversion.
Important
•
To use an ICCv4 profile, you must install AdobeCMM or use Print Plug-In in a Windows Vista or later environment. For
details on installing Adobe CMM, refer to
Using Adobe CMM
→P.296
.
Note
•
Auto (Monochrome Photo)
can only be selected for the corresponding media types.
•
Proof
This is displayed when an ICC profile is selected as the
Output Profile
.
When this is checked, you can perform printing press simulation prints.
Refer to
Perform Printing Press Simulation Print
→P.300
for details on printing press simulation prints.
Main Sheet
iPF9400S
User's Guide
Windows Software
Print Plug-In for Photoshop / Digital Photo Professional
268
Summary of Contents for imagePROGRAF iPF9400S
Page 34: ...iPF9400S User s Guide 34 ...
Page 528: ...iPF9400S User s Guide 528 ...
Page 654: ...iPF9400S User s Guide 654 ...
Page 706: ...iPF9400S User s Guide 706 ...
Page 882: ...iPF9400S User s Guide 882 ...
Page 940: ...iPF9400S User s Guide 940 ...
Page 960: ...WEEE Directive iPF9400S User s Guide Appendix Disposal of the product 960 ...
Page 961: ...iPF9400S WEEE Directive User s Guide Appendix Disposal of the product 961 ...
Page 962: ...WEEE Directive iPF9400S User s Guide Appendix Disposal of the product 962 ...
Page 963: ...iPF9400S WEEE Directive User s Guide Appendix Disposal of the product 963 ...
Page 964: ...WEEE Directive iPF9400S User s Guide Appendix Disposal of the product 964 ...
Page 965: ...iPF9400S WEEE Directive User s Guide Appendix Disposal of the product 965 ...
Page 966: ...WEEE Directive iPF9400S User s Guide Appendix Disposal of the product 966 ...
Page 967: ...iPF9400S WEEE Directive User s Guide Appendix Disposal of the product 967 ...
Page 968: ...iPF9400S User s Guide 968 ...
Page 971: ...971 ...