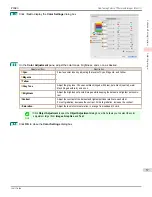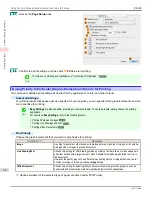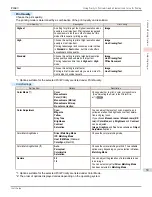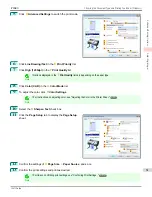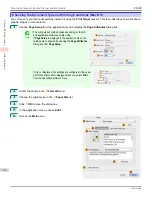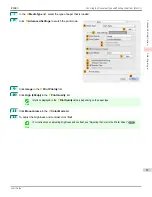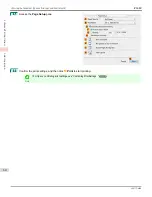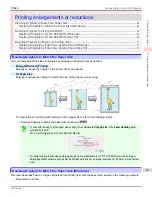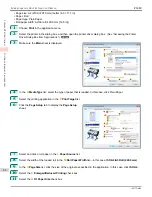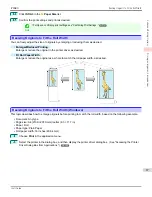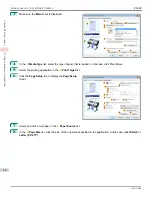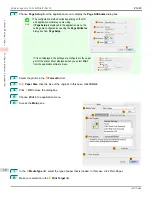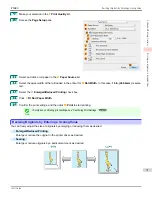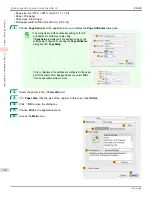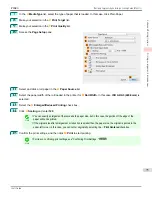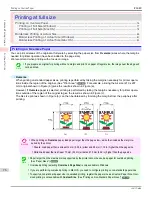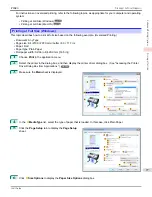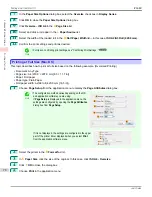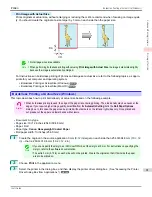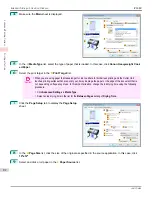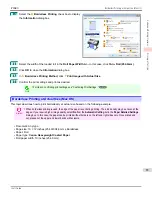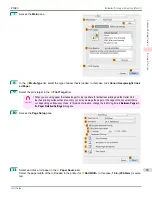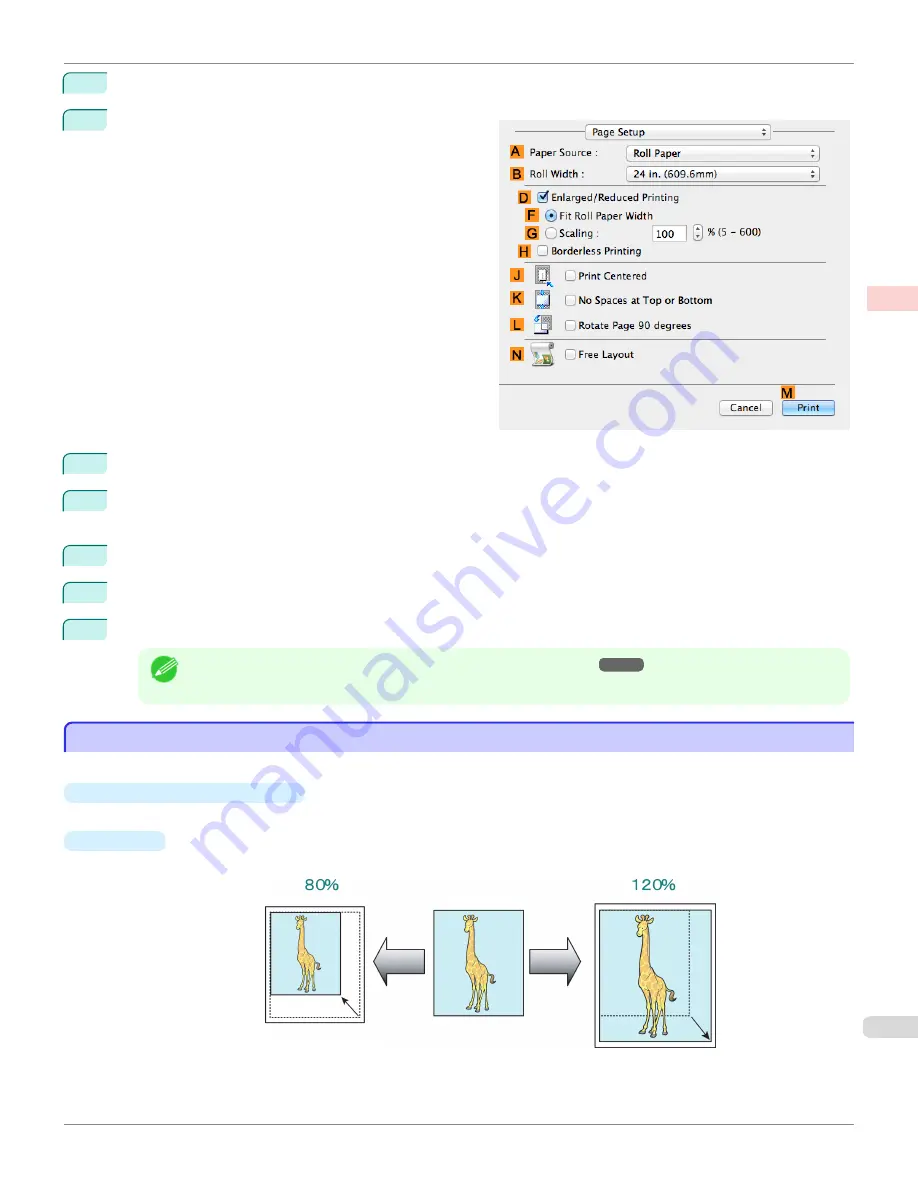
9
Make your selection in the
F
Print Quality
list.
10
Access the
Page Setup
pane.
11
Select and click a roll paper in the
A
Paper Source
list.
12
Select the paper width of the roll loaded in the printer for
B
Roll Width
. In this case,
16 in. (406.4mm)
is selec-
ted.
13
Select the
D
Enlarged/Reduced Printing
check box.
14
Click
F
Fit Roll Paper Width
.
15
Confirm the print settings, and then click
M
to start printing.
Note
•
For tips on confirming print settings,
see "Confirming Print Settings ."
Resizing Originals by Entering a Scaling Value
Resizing Originals by Entering a Scaling Value
You can freely adjust the size of originals by enlarging or reducing them as desired.
•
Enlarged/Reduced Printing
Enlarge or reduce the original in the printer driver, as desired.
•
Scaling
Enlarge or reduce originals by a particular amount, as desired.
iPF680
Resizing Originals by Entering a Scaling Value
Enhanced Printing Options
Printing enlargements or reductions
71
Summary of Contents for imagePROGRAF iPF680
Page 14: ...14 ...
Page 30: ...iPF680 User s Guide 30 ...
Page 156: ...iPF680 User s Guide 156 ...
Page 358: ...iPF680 User s Guide 358 ...
Page 434: ...iPF680 User s Guide 434 ...
Page 472: ...iPF680 User s Guide 472 ...
Page 482: ...iPF680 User s Guide 482 ...
Page 522: ...iPF680 User s Guide 522 ...
Page 576: ...iPF680 User s Guide 576 ...
Page 628: ...iPF680 User s Guide 628 ...