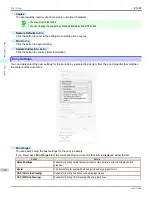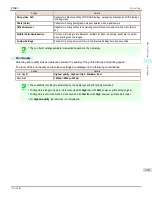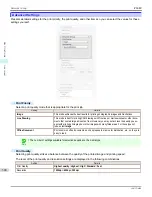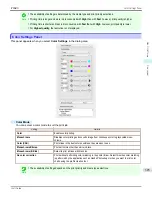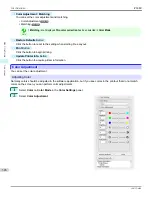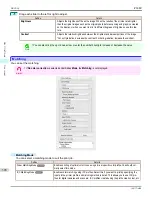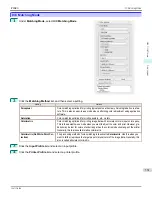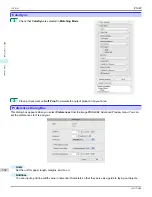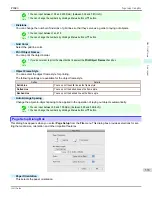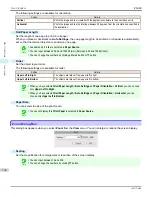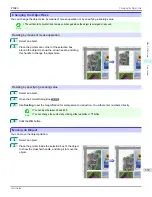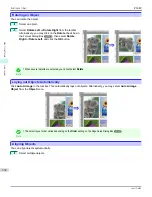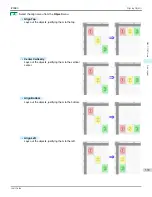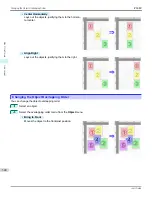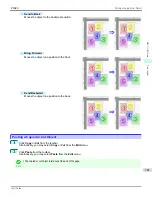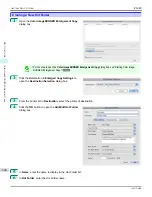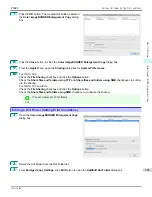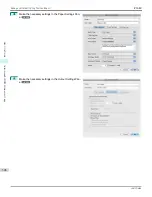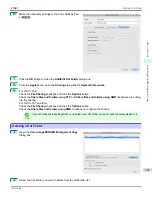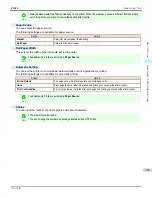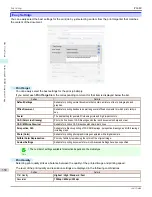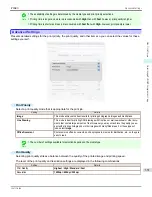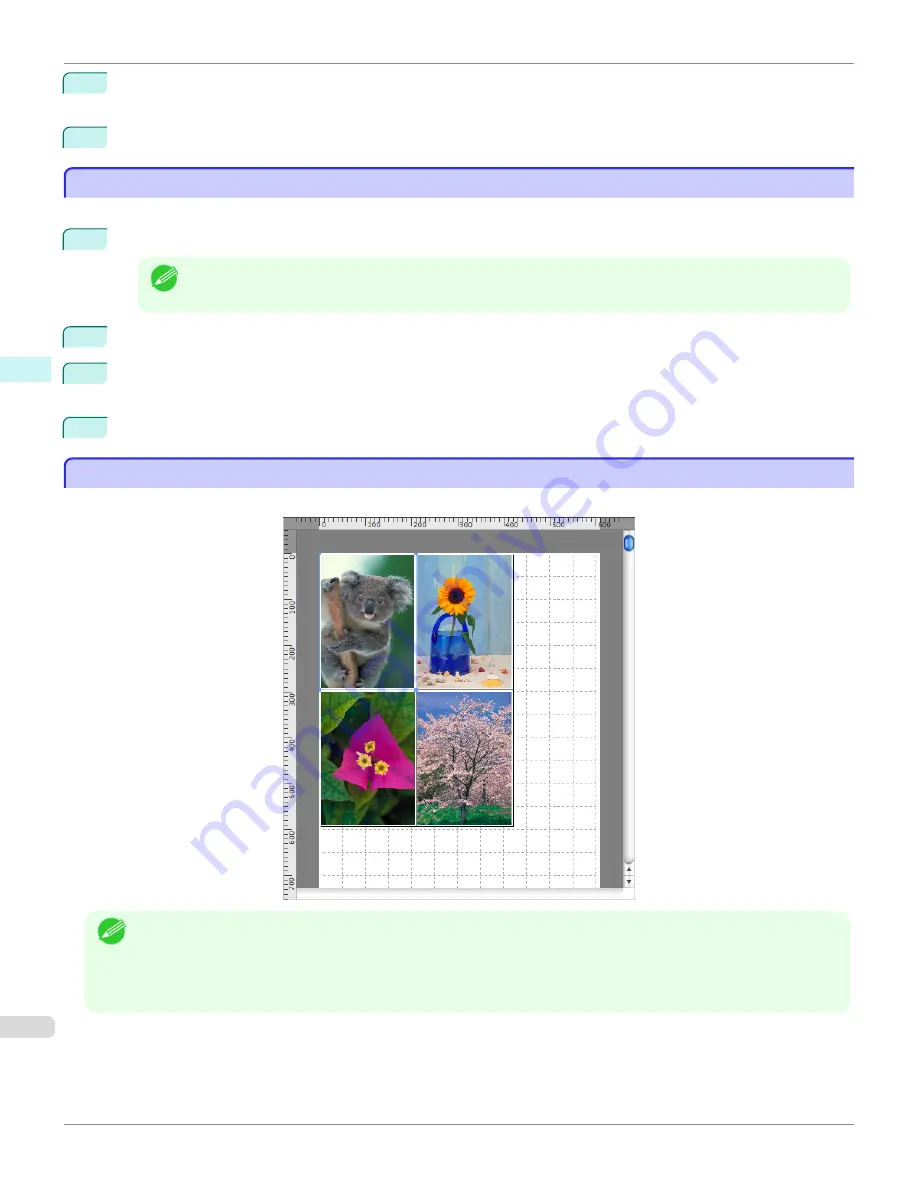
3
In the
dialog box, select the pages to print and the number of copies, and click the
button.
Free Layout starts, laying out the document created with application software in the layout area as an object.
4
Leaving Free Layout running, open other files with the application software and repeat the above steps.
Laying out a Document Created with Multiple Application Programs on One Page
Laying out a Document Created with Multiple Application Programs on One Page
You can lay out and print a document created with multiple application programs on one page.
1
From the application software's
File
menu, select the printer setup menu to open the
dialog box.
Note
•
Normally, select
from the
File
menu.
2
Click on
Free Layout
in the
Page Setup
panel to attach a checkmark.
3
In the
dialog box, select the pages to print and the number of copies, and click the
button.
Free Layout starts, laying out the document created with application software in the layout area as an object.
4
Leaving Free Layout running, open the files with other application software and repeat the above steps.
Selecting an Object
Selecting an Object
When an object is selected, a select box (blue border) appears around the object.
Note
•
To select an object, click that object.
•
To select multiple successive objects, click them while holding down the shift key.
•
To select multiple arbitrary objects, click them while holding down the command key.
•
To select all objects, select
Select All
from the
Edit
menu.
Laying out a Document Created with Multiple Application Programs on One Page
iPF680
Mac OS Software
Free Layout
336
Summary of Contents for imagePROGRAF iPF680
Page 14: ...14 ...
Page 30: ...iPF680 User s Guide 30 ...
Page 156: ...iPF680 User s Guide 156 ...
Page 358: ...iPF680 User s Guide 358 ...
Page 434: ...iPF680 User s Guide 434 ...
Page 472: ...iPF680 User s Guide 472 ...
Page 482: ...iPF680 User s Guide 482 ...
Page 522: ...iPF680 User s Guide 522 ...
Page 576: ...iPF680 User s Guide 576 ...
Page 628: ...iPF680 User s Guide 628 ...