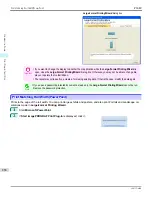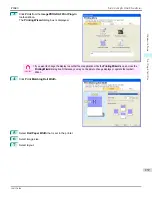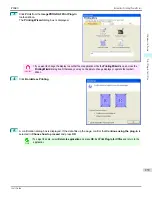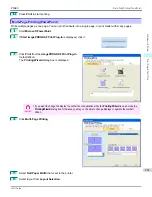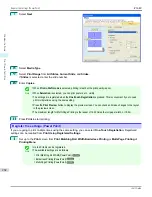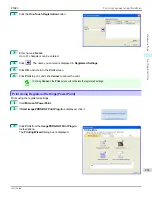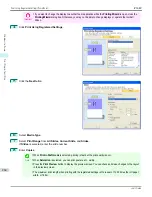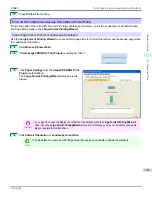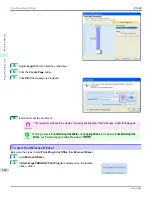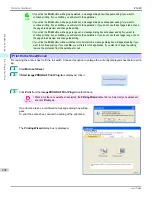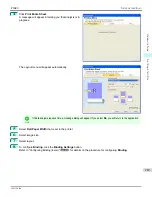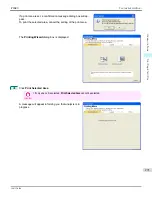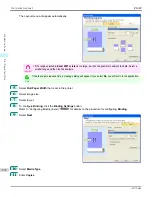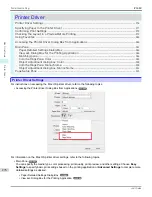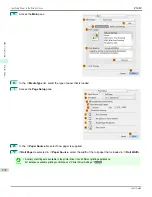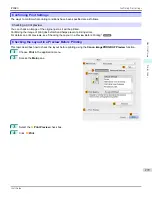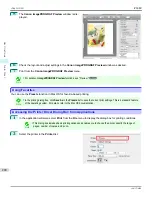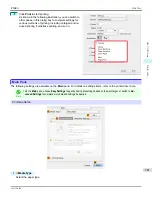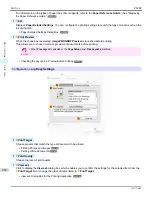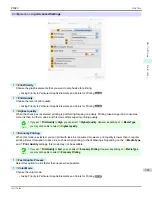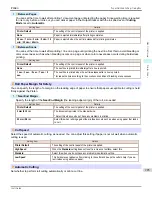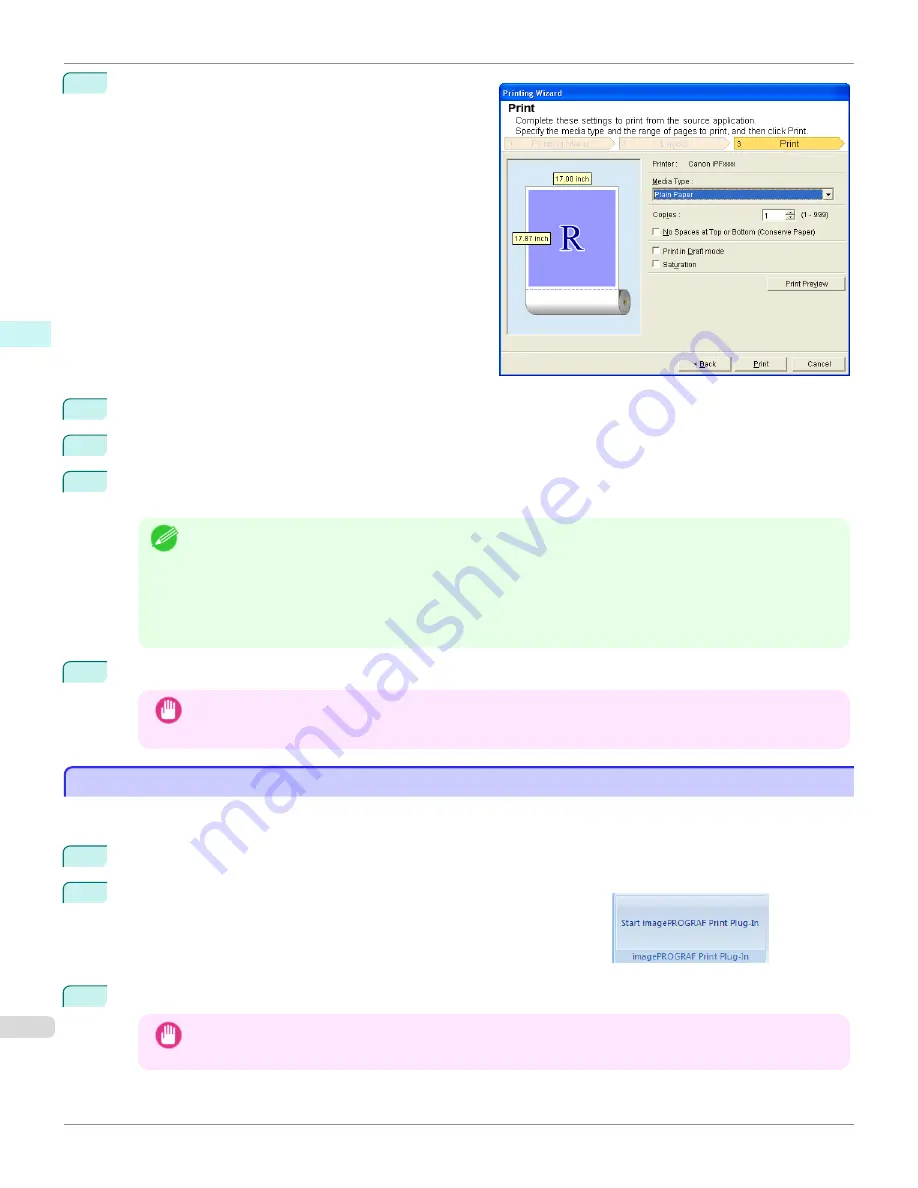
9
Select
Next
.
10
Select
Media Type
.
11
Enter
Copies
.
12
If the upper and lower margins are too wide, check
No Spaces at Top or Bottom (Conserve Paper)
.
The upper and lower margins can be checked in
Print Preview
.
Note
•
When
Print in Draft mode
is selected, printing is fast but the print quality is poor.
•
When
Saturation
is selected, you can print posters, etc., vividly.
•
Press the
Print Preview
button to display the preview screen. You can check and make changes to the layout
in the preview screen.
•
When you print to the edge of the roll width, the maximum print length is 18.0m.
13
Press
to start printing.
Important
•
If divided into plural pages, try reducing the data size or the range you select.
•
You cannot run
or
Print Preview
if you select it for a worksheet with no data displayed.
Print Selected Area(Excel)
Print Selected Area(Excel)
For resizing the selected range of cells to fit the roll width. Choose this option to enlarge a particular part of the sheet
before printing.
1
Start
Microsoft Excel
.
2
If
Start imagePROGRAF Print Plug-In
is displayed, click it.
3
Click
from the
imagePROGRAF Print Plug-In
toolbar/ribbon.
Important
•
When more than one worksheet is selected, the
Printing Wizard
cannot be run. Select only one worksheet
and click
again.
Print Selected Area(Excel)
iPF680
Windows Software
Print Plug-In for
270
Summary of Contents for imagePROGRAF iPF680
Page 14: ...14 ...
Page 30: ...iPF680 User s Guide 30 ...
Page 156: ...iPF680 User s Guide 156 ...
Page 358: ...iPF680 User s Guide 358 ...
Page 434: ...iPF680 User s Guide 434 ...
Page 472: ...iPF680 User s Guide 472 ...
Page 482: ...iPF680 User s Guide 482 ...
Page 522: ...iPF680 User s Guide 522 ...
Page 576: ...iPF680 User s Guide 576 ...
Page 628: ...iPF680 User s Guide 628 ...