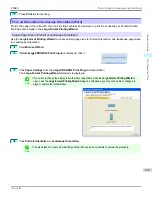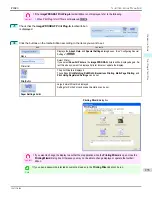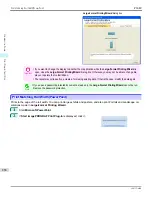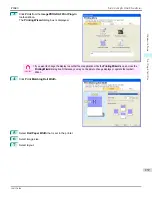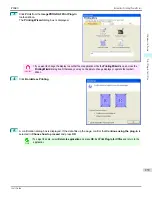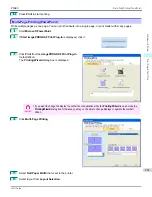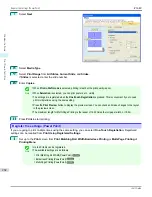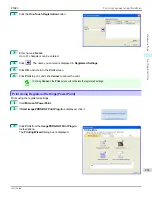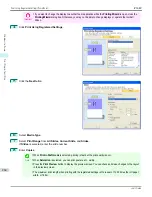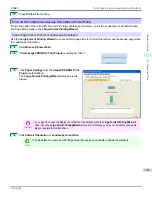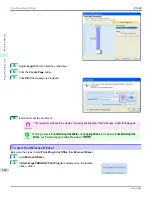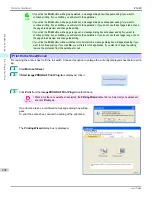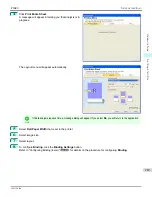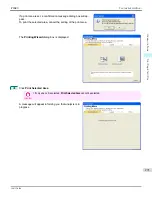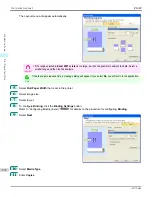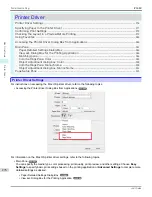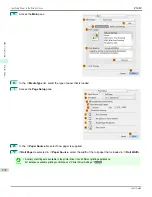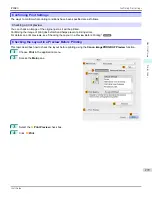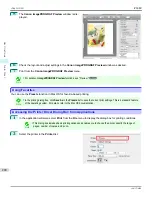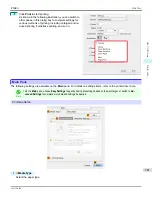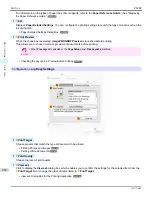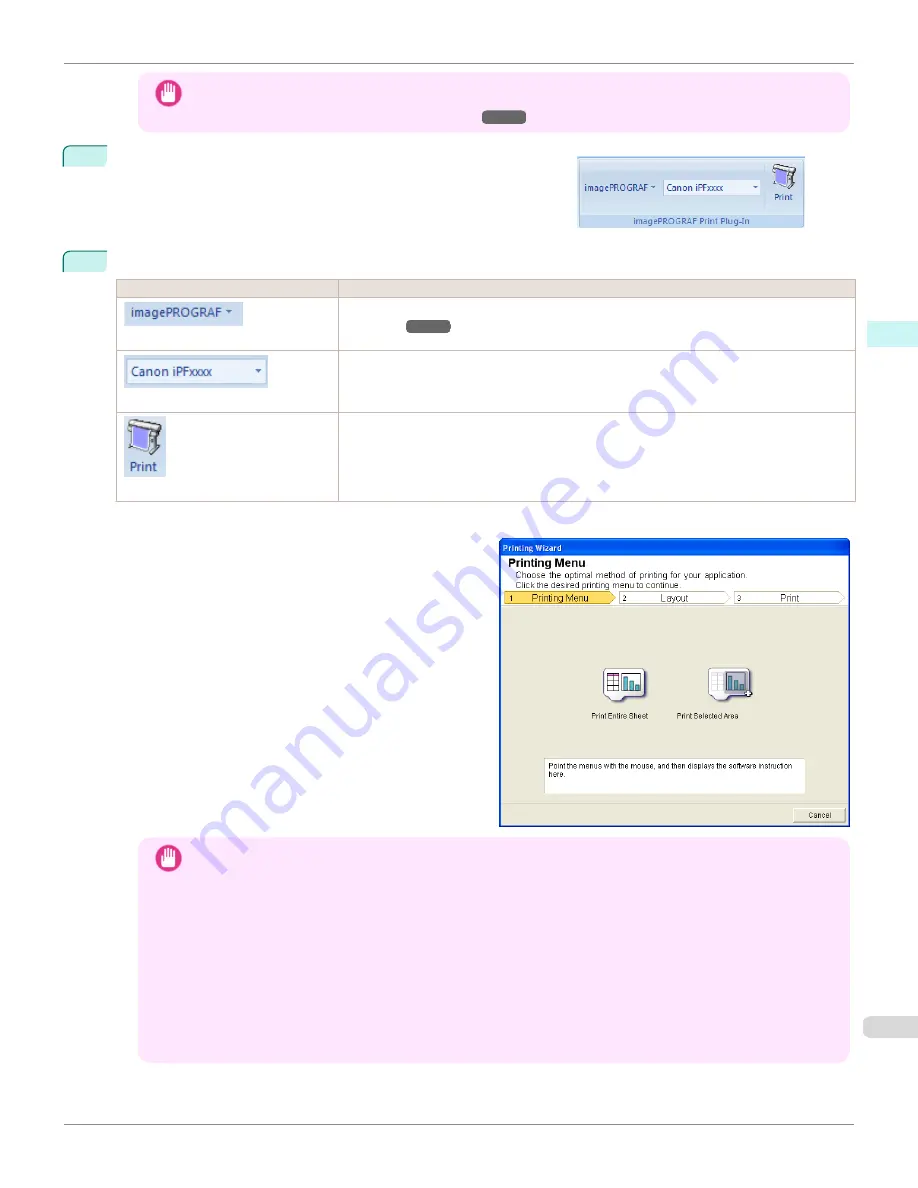
Important
•
If the
imagePROGRAF Print Plug-In
toolbar/ribbon is not displayed, refer to the following.
•
When Print Plug-In for Office is not displayed
3
Check that the
imagePROGRAF Print Plug-In
toolbar/ribbon is
displayed.
4
Click the buttons on the toolbar/ribbon according to the items you want to set.
Icon
Contents
Menu
Displays the
About
,
Help
, and
Special Settings
Printer list
Select Printer.
If you select
Show All Printers
, the
imagePROGRAF
printers will be displayed again. Se-
lect this when you want to display all printer drivers or update the display.
Button
The print Wizard is displayed.
The settings
Print Entire Sheet
and
Print Selected Area
can be set.
Printing Wizard
dialog box
Important
•
If you want to change the display to another file or application while the
Printing Wizard
is open, close the
Printing Wizard
dialog box. Otherwise, you may not be able to change displays or operate the toolbar/
ribbon.
•
The
Printing Wizard
will not start if you click the
button on the toolbar/ribbon while editing a cell.
•
When more than one worksheet is selected, the
Printing Wizard
cannot be run. Select only one worksheet
and click
again.
•
When an object is selected, the
Printing Wizard
is not started if you click the
button on the toolbar/
ribbon.
•
If the paper size in Excel is blank, the
Printing Wizard
cannot be run. From the
File
menu in Excel, select
Page Setup
and check
Paper size
.
iPF680
To start from Microsoft Excel
Windows Software
Print Plug-In for
267
Summary of Contents for imagePROGRAF iPF680
Page 14: ...14 ...
Page 30: ...iPF680 User s Guide 30 ...
Page 156: ...iPF680 User s Guide 156 ...
Page 358: ...iPF680 User s Guide 358 ...
Page 434: ...iPF680 User s Guide 434 ...
Page 472: ...iPF680 User s Guide 472 ...
Page 482: ...iPF680 User s Guide 482 ...
Page 522: ...iPF680 User s Guide 522 ...
Page 576: ...iPF680 User s Guide 576 ...
Page 628: ...iPF680 User s Guide 628 ...