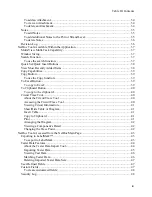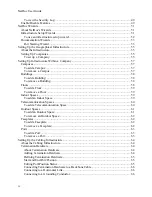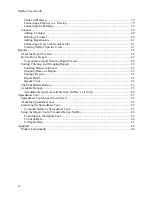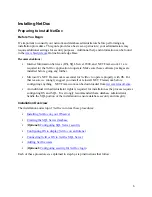Table Of Contents
Preface............................................................................................................................................. 1
Welcome to the NetDoc™ Online User Guide........................................................................... 1
Usage Notes ............................................................................................................................ 1
Printable Information .............................................................................................................. 1
Web Site.................................................................................................................................. 1
Online User Guide Overview...................................................................................................... 1
NetDoc Documentation .............................................................................................................. 2
Copyright and Trademarks ......................................................................................................... 2
Technical Support Contact Information...................................................................................... 3
United States and Canada ....................................................................................................... 3
Getting Started ................................................................................................................................ 4
Getting Started in NetDoc........................................................................................................... 4
NetDoc Overview ....................................................................................................................... 4
System Requirements.................................................................................................................. 5
Client Workstation Requirements........................................................................................... 5
Server Requirements............................................................................................................... 5
Installing NetDoc ............................................................................................................................ 6
Preparing to Install NetDoc ........................................................................................................ 6
Before You Begin ................................................................................................................... 6
Installation Overview.............................................................................................................. 6
Installing NetDoc on Your IIS Server ........................................................................................ 7
Creating the SQL Server Database ............................................................................................. 9
Configuring SQL Server Security (optional)............................................................................ 13
Configuring IIS to Display NetDoc on an Intranet................................................................... 16
To configure IIS for Windows Server 2000 ......................................................................... 16
To configure IIS for Windows Server 2003 ......................................................................... 20
Connecting NetDoc IIS to NetDoc SQL Server ....................................................................... 22
Adding NetDoc users................................................................................................................ 22
Configuring Security for NetDoc Login (optional) .................................................................. 23
To access the settings:........................................................................................................... 24
Upgrading from an Earlier Version of NetDoc............................................................................. 26
To upgrade to NetDoc v1.1:.................................................................................................. 26
Exploring NetDoc ......................................................................................................................... 27
Exploring the NetDoc Environment ......................................................................................... 27
The NetDoc Main Page............................................................................................................. 27
Links from the NetDoc Main Page ....................................................................................... 27
NetDoc Main Menu .................................................................................................................. 28
The NetDoc Environment ............................................................................................................. 30
Navigator Tree .......................................................................................................................... 30
Hierarchy Descriptions ............................................................................................................. 30
Location Info............................................................................................................................. 31
List View................................................................................................................................... 31
Detail View ............................................................................................................................... 33
Attachments .............................................................................................................................. 34
ii
Summary of Contents for NetDoc
Page 1: ......