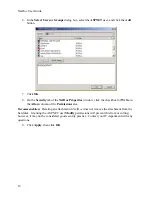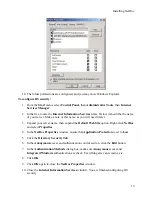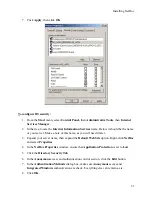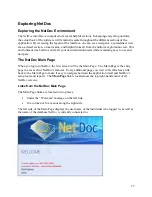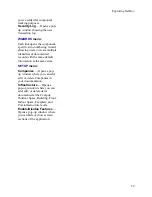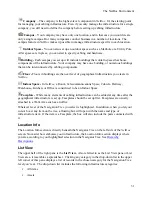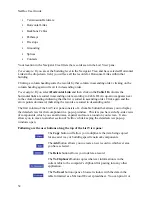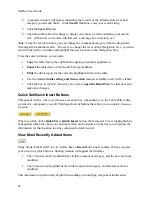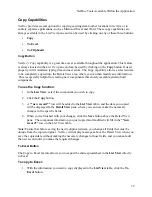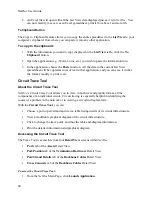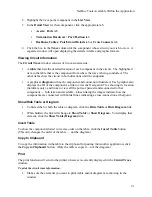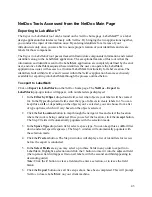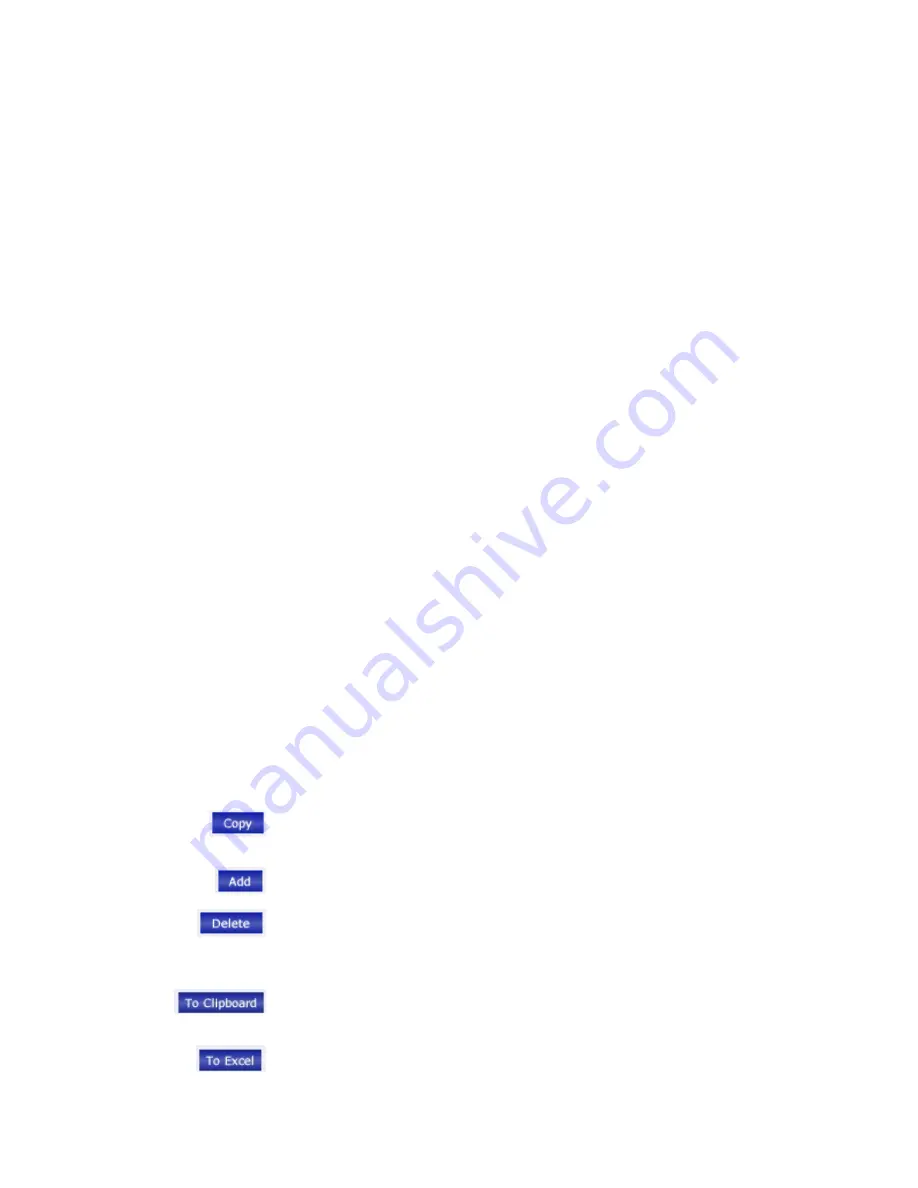
NetDoc User Guide
Termination Hardware
Horizontal Links
Backbone Cables
Pathways
Firestops
Grounding
Splices
Contacts
Your location in the Navigator Tree filters the records seen in the List View pane.
For example:
If you are at the building level in the Navigator Tree, and have selected Horizontal
Links in the drop-down field, you will see all the records for Horizontal Links within that
building.
Clicking a column heading sorts the records by that column in ascending order; clicking on the
column heading again will sort it in descending order.
For example:
If you select
Horizontal Link
and then click on the
Cable ID
column, the
horizontal links are sorted in ascending order according to Cable ID. An up-arrow appears next
to the column heading indicating that the list is sorted in ascending order. Click again and the
arrow points downward, indicating the records are sorted in descending order.
The first column of the List View pane consists of a clickable button that allows you to display
the detailed view for that component in a pop-up window. This lets you have side-by-side views
of components, which you can minimize, expand, and move around on your screen. It also
allows you to move to another section of
NetDoc
while keeping the detailed-view pop-up
windows open.
Following are the user buttons along the top of the List View pane:
The
Copy
button will allow you to duplicate the item being copied
for an easier way of building specific network components.
The
Add
button allows you to create a new record in whichever area
you have selected.
The
Delete
button allows you to delete a record.
The
To Clipboard
button copies whatever information is in the
current table to the computer’s clipboard for pasting into any other
application.
The
To Excel
button opens a browser window with the data in the
table formatted as a Microsoft Excel spreadsheet. You can print it or
32
Summary of Contents for NetDoc
Page 1: ......