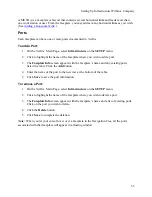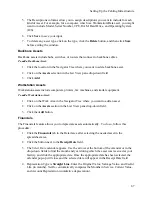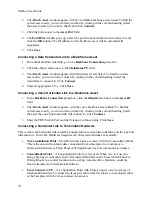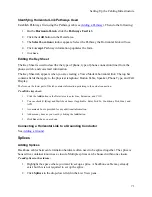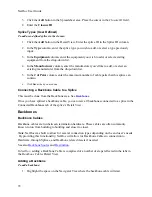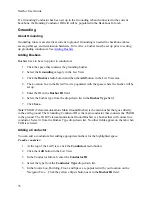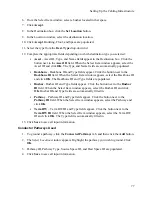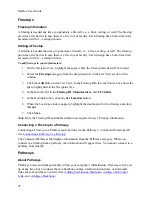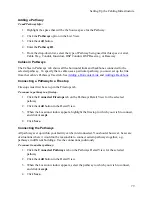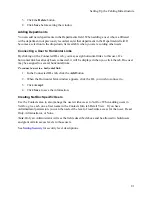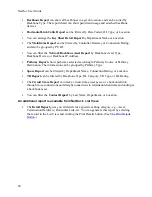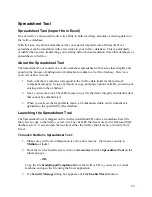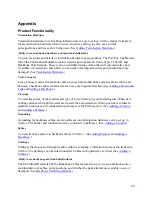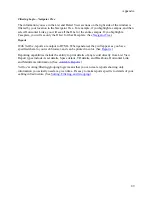Setting Up the Cabling Infrastructure
6.
From the Select Item window, select a busbar located in that space.
7.
Click
Accept
.
8.
In the Destination box, click the
Set Location
button.
9.
In the Location window, select the destination location.
10.
Click
Accept
. Building, Floor, and Space are populated.
11.
Select the type
from the
Dest. Type
drop-down list.
12.
Complete the appropriate fields depending on which destination type you selected:
Asset
– Asset ID, Type, and Name fields appear in the Destination box. Click the
button next to the
Asset ID
field. When the Select Item window appears, select the
Asset ID and click
OK
. The Type and Name fields are automatically populated.
Backbone
– Backbone ID and Type fields appear. Click the button next to the
Backbone ID
field. When the Select Item window appears, select the Backbone ID
and click
OK
. The Backbone ID and Type fields are populated.
Busbar
–Busbar ID and Type fields appear. Click the button next to the
Busbar
ID
field. When the Select Item window appears, select the Busbar ID and click
OK
. Busbar ID and Type fields are automatically filled in.
Pathway
– Pathway ID and Type fields appear. Click the button next to the
Pathway ID
field. When the Select Item window appears, select the Pathway and
click
OK
.
Term HW
– Term HW ID and Type fields appear. Click the button next to the
Term HW ID
field. When the Select Item window appears, select the Term HW
ID and click
OK
. The Type field is automatically filled in.
13.
Click
Save
to save all input information.
Conductor Pathways Used
1.
To ground a pathway, click the
Connected Pathways
tab, and then click the
Add
button.
2.
The
Select Location
window appears. Highlight the pathway you wish to ground. Click
OK
.
3.
Pathway ID, Pathway Type, Source Space ID, and Dest Space ID are populated.
4.
Click
Save
to save all input information.
77
Summary of Contents for NetDoc
Page 1: ......