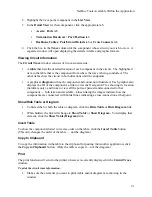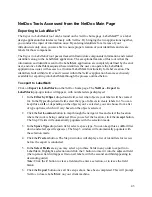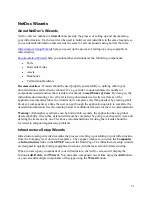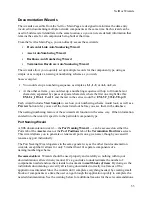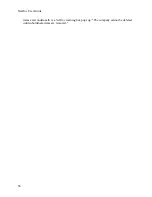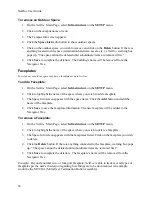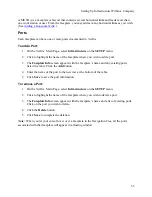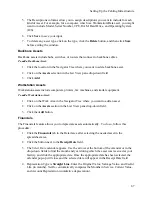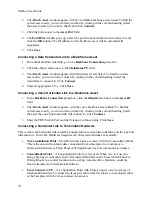Setting Up the Geographical Infrastructure
About the Infrastructure
Once you are familiar with the
NetDoc
environment, you can begin setting up geographical
infrastructure. This infrastructure holds the main components of the location you are
documenting, including Company, Campus, Buildings, Floors, Indoor Spaces,
Telecommunications Spaces, Outdoor Spaces, and Faceplates. Upon setting up the geographical
infrastructure, you can proceed to
Setting Up the Cabling Infrastructure
.
Your entire geographical infrastructure does not need to be set up all at once. You can begin the
process by defining certain locations and then begin the documentation process for those areas
while later adding to your geographical infrastructure as a growing task. The system will only
require you to have the infrastructure built to the level you wish to associate network
components to.
Recommendation:
For any level of infrastructure, you can speed the process of adding more
than one item by using the
Wizard
. When you’re on any component screen of the
Setup>Infrastructure
area of
NetDoc
, you can add items one at a time by clicking the
Add
button, or you can add them all at once by clicking the
Wizard
button.
Note:
Although you aren't required to set up your entire geographical infrastructure, you must
create the basics of one before you can set up any cabling infrastructure.
Setting Up Companies
The company is the highest-level component in
NetDoc
. It's the starting point for managing your
cabling infrastructure. Even if you only manage the infrastructure for a single company, you still
need to define the company before setting up cabling infrastructure.
To set up a Company:
1.
Select
Companies
from the
Setup
area on the application Main Page. The Company Info
window appears via a pop-up window.
2.
Click the
Add
button for every company you are setting up, and fill in name, address,
city, and phone for each.
3.
Click the
Save
button
when you have finished adding all companies.
Note:
The very first time you enter
NetDoc
, the
Company Info
window is automatically
displayed. Each company’s name will appear on the Navigator Tree next to a company icon.
You can remove a company by selecting
Companies
from the
SETUP
section of the Main
Page menu.
If the company has no subordinate items, such as campuses and buildings, you can click
Remove
to remove the company and add another. If you try to remove the company while
55
Summary of Contents for NetDoc
Page 1: ......