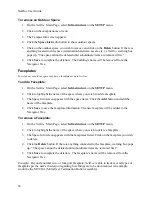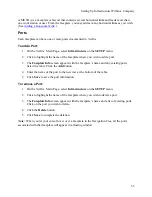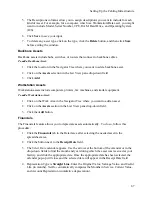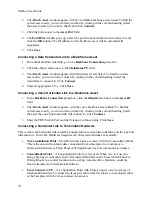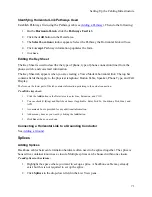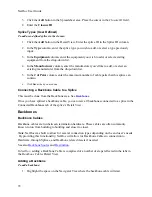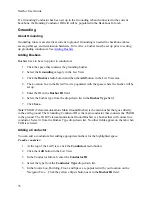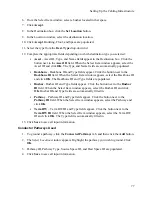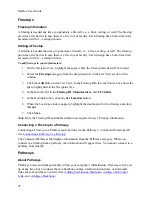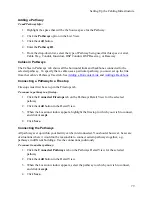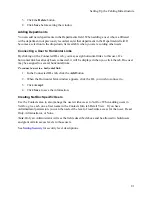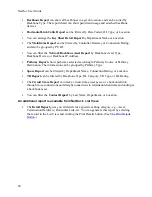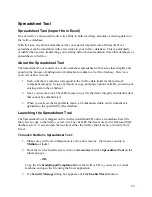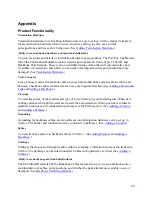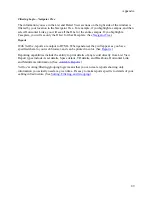Setting Up the Cabling Infrastructure
Note:
Changing a cell to Damaged status will not automatically disconnect the cable from this
port; i.e., you will have a connection to a damaged pair/strand.
You cannot change the status from Available to Used. To accomplish that, you must make or
break the connection in the
Source
and
Destination
tabs.
Backbone Cross-Connects
The Cross-Connects tab shows status for Source and Destination cross-connects. This form can
be edited. Note that cross-connects are only applicable at the backbone ends that are connected
to termination hardware.
1.
To make a cross-connect, click the
Connection Type
for the cable pair to which you
wish to cross-connect. A drop-down list appears with Available, Horizontal Link,
Backbone Cable, and Asset.
2.
Choose the type of cable (or asset) to which you want to cross-connect. In order to cross-
connect to cable, that cable must be connected to termination hardware.
3.
Click in the
Connection ID
cell and select the ID of the item to which you are cross-
connecting. Only items connected to termination hardware in that backbone’s space are
available.
4.
Click the cell in the
Pair #
column. The
Select Items
window appears with a list of the
available pairs/strands for the selected item. Select the pairs/strands to which you are
cross-connecting.
5.
The
Termination Hardware
and
Port/Pos
columns will automatically populate with the
termination hardware to which the other end of the cross-connected cable is attached.
Identifying Backbone Pathways Used
The Pathways Used tab identifies the Pathways in which the backbone is located. When adding
Pathways, add them in order from Source to Destination.
To add pathways used:
1.
Highlight the
Pathways Used
tab.
2.
Click the
Add
button in the Detail area. The Location window appears. Select the first
Pathway this backbone is in. Click
Accept
.
3.
Segment, Pathway ID, Pathway Type, and Source are populated on the table.
4.
Click
Save
to save the new information. The Segment column identifies the order in
which the backbone uses each of the pathways.
Connecting a Backbone to a Grounding Conductor
See
Adding a Ground
.
75
Summary of Contents for NetDoc
Page 1: ......