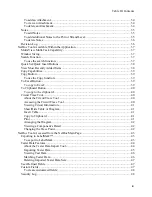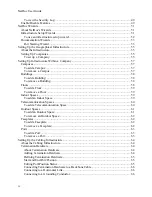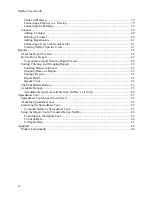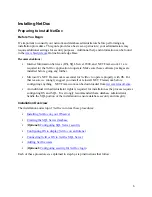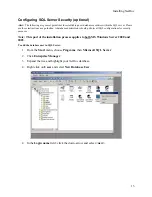Table Of Contents
Assets ........................................................................................................................................ 66
About Assets ......................................................................................................................... 66
Setting Up Asset Types......................................................................................................... 66
Backbone Assets ................................................................................................................... 67
Workstation Assets ............................................................................................................... 67
Financials .............................................................................................................................. 67
Horizontal Links ....................................................................................................................... 68
About Horizontal Links ........................................................................................................ 68
Horizontal Link (HL) Info .................................................................................................... 68
Defining Horizontal Links .................................................................................................... 69
Connecting Contacts to a Horizontal Link............................................................................ 69
Connecting Workstation Assets to a Horizontal Link .......................................................... 69
Connecting a Data Horizontal Link to a Backbone Asset .................................................... 69
Connecting a Data Horizontal Link to a Mainframe Asset................................................... 70
Connecting a Voice Horizontal Link to a Backbone Asset .................................................. 70
Connecting a Horizontal Link to Termination Hardware ..................................................... 70
Identifying Horizontal Link Pathways Used......................................................................... 71
Editing the Key Sheet ........................................................................................................... 71
Connecting a Horizontal Link to a Grounding Conductor.................................................... 71
Splices ....................................................................................................................................... 71
Adding Splices ...................................................................................................................... 71
Splice Types (User Defined)................................................................................................. 72
Connecting a Backbone Cable to a Splice ............................................................................ 72
Backbones ................................................................................................................................. 72
Backbone Cables................................................................................................................... 72
Adding a Backbone............................................................................................................... 72
Defining a Backbone............................................................................................................. 73
Backbone Source .................................................................................................................. 73
Backbone Source .................................................................................................................. 74
Backbone Destination ........................................................................................................... 74
Backbone Pair/Strand Details ............................................................................................... 74
Backbone Cross-Connects .................................................................................................... 75
Identifying Backbone Pathways Used .................................................................................. 75
Connecting a Backbone to a Grounding Conductor ............................................................. 75
Grounding ................................................................................................................................. 76
About Grounding .................................................................................................................. 76
Adding Busbars..................................................................................................................... 76
Adding a Conductor.............................................................................................................. 76
Conductor Pathways Used .................................................................................................... 77
Firestops.................................................................................................................................... 78
Firestop Information ............................................................................................................. 78
Adding a Firestop.................................................................................................................. 78
Connecting a Firestop to a Pathway...................................................................................... 78
Pathways ................................................................................................................................... 78
About Pathways .................................................................................................................... 78
Adding a Pathway ................................................................................................................. 79
v
Summary of Contents for NetDoc
Page 1: ......