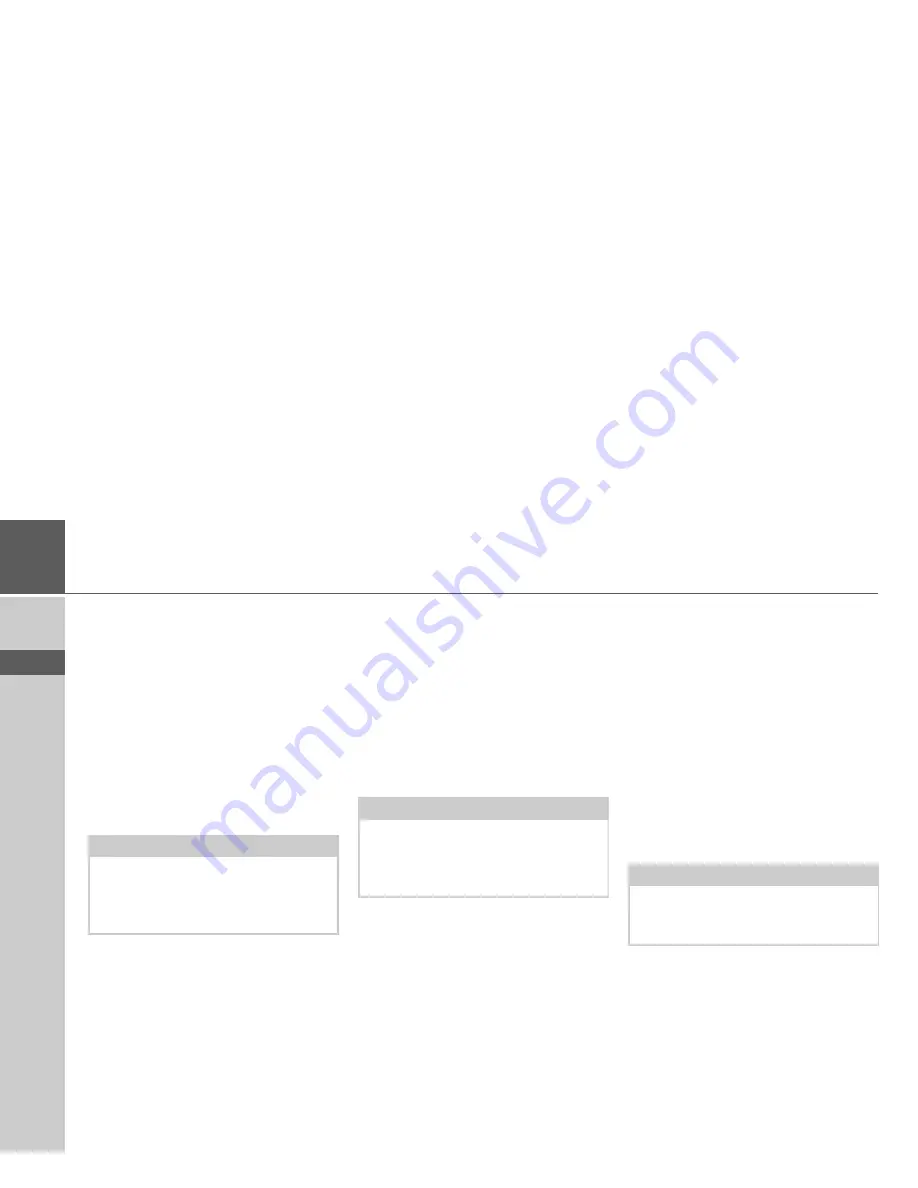
36
>>>
GENERAL OPERATION
> D
> GB
> F
> I
> E
> PL
> CZ
> H
> RU
• Click on
No
to start the Content Man-
ager with the version already installed.
• If the new version is a critical update,
the
Exit
button will be shown instead of
the
No
button. You must install the new
version, otherwise you have to exit the
application.
If you have not yet made a backup of the
navigation unit, the Content Manager
will ask you each time it starts whether
you would like to make a complete or par-
tial backup copy.
Transferring music tracks, pic-
tures and videos
Images*, music* and videos* can be stored
on a separate Micro SD memory card (not
included in the scope of delivery) or in the
internal memory of the Navigation device
in the "Media" folder.
Files can be transferred via a card reader or
a USB connection.
Faults
Malfunctions in the operating system or
in the unit are displayed accordingly. If
the function you want cannot then be ex-
ecuted, you should restart the Navigation
device using the On/Off switch.
If the messages reappear or the unit
does not function correctly for any other
reason, please contact your local stockist.
You can also try to find a solution to your
problem in the FAQ in the Support area
on the Becker homepage (www.mybeck-
er.com).
Note:
We recommend that you always create
the backup. Otherwise you will not be
able to restore the content in the event of
loss of data.
Note:
We recommend that you give files and
directories self-explanatory names so that
it is simpler to find these again, if need
be.
Note:
Never attempt to open the unit yourself.
Please contact your authorised dealer if
you are unable to remedy the fault.
*depending on the model
















































