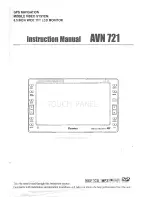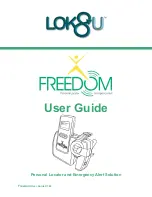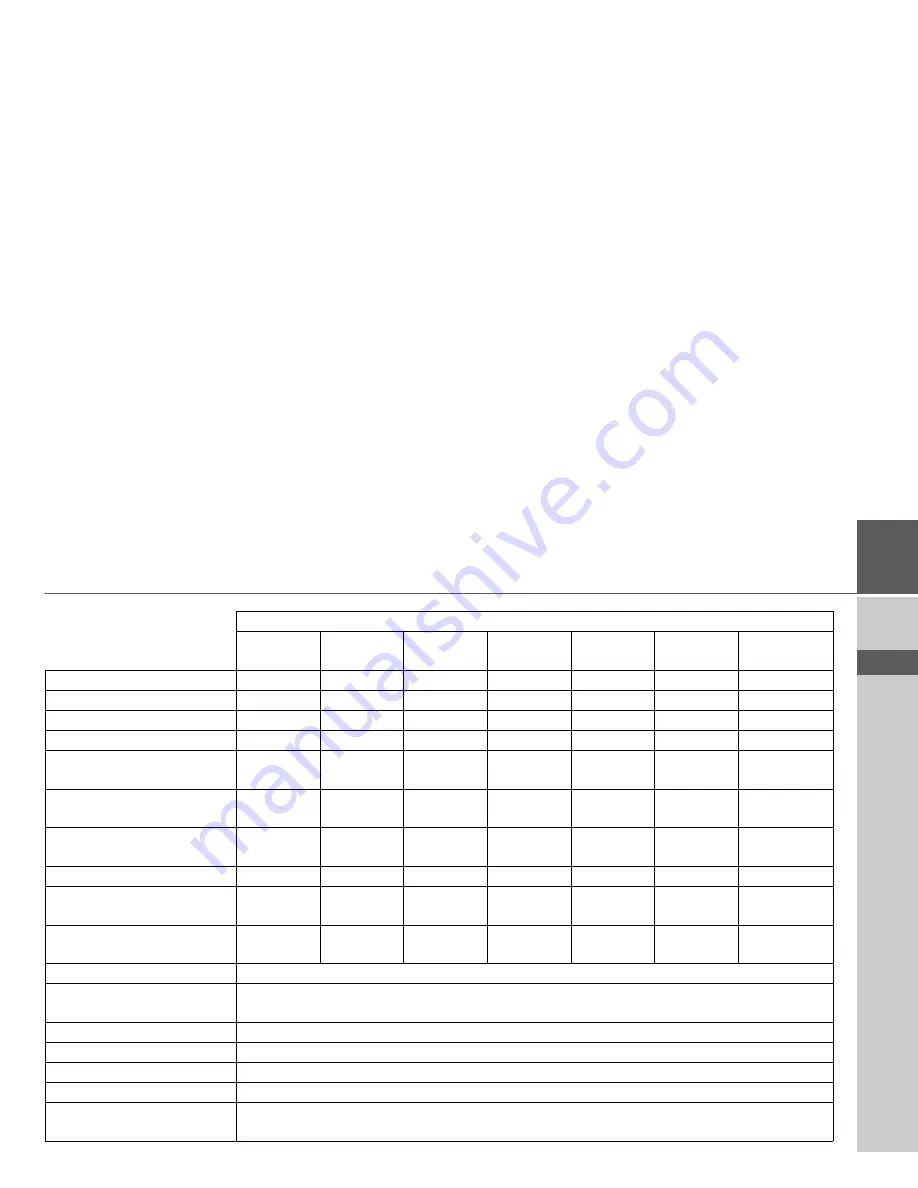
137
MODEL OVERVIEW AND TECHNICAL SPECIFICATIONS
>>>
> D
> GB
> F
> I
> E
> PL
> CZ
> H
> RU
MODEL OVERVIEW AND TECHNICAL SPECIFICATIONS
z
: standard
-
: not available
{
: optional
Navigation system
Ready 43
Ready 43
Traffic
Ready 43
Talk
Active 43
Traffic
Active 43
Talk
Active 43
Transit
Professional
43 Control
Weight
165 g
165 g
167 g
167 g
167 g
167 g
173 g
Processor in MHz
400
400
400
400
400
400
533
Flash memory
2 GB
2 GB
2 GB
4 GB
4 GB
4 GB
4 GB
SD-RAM
64 MB
64 MB
128 MB
64 MB
128 MB
128 MB
128 MB
LiIon battery
(see also page 127)
720 mAh
720 mAh
1200 mAh
1200 mAh
1200 mAh
1200 mAh
1200 mAh
Headset output 3.5 mm
(see also page 12)
-
-
-
-
-
-
z
Radio remote control
(see also page 30)
-
-
-
{
{
{
z
TMC (see also page 73)
-
z
z
z
z
z
z
Cable for vehicle integration
(see also page 11)
-
-
-
-
-
-
{
Bluetooth hands-free device
(see also page 99)
-
-
z
-
z
z
z
Dimensions
(W x H x D) in mm 126.4 x 81.6 x 18
Screen
10.92 cm; touch screen with 64000 colours; reflection-proof; display resolution: 480 horizontal and
272 vertical
Micro SD card reader
Support class 6 SDHC; format FAT32
USB interface
USB Client 2.0MINI-B USB
1 Internal loudspeaker
2 Watt max.
Supply voltage
LPS (Limited Power Source); 5 volt / 1A via recharger cable
AC adapter (not included in
the delivery):
100 - 240 Volt; 0.2 ampere; 50 - 60 Hz; output voltage: 5 volt