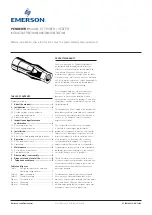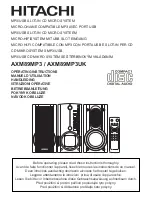Chapter 19: Plug-Ins
145
To reinstall a removed plug-in:
1
Put the system in Config mode.
2
Go to the Options page and click the
Plug-Ins
tab.
3
Click the
Device
selector and choose
Previous Installs
.
4
Select the plug-in and choose Install. If the desired plug-in is
not listed, it must be re-installed from the original CD-ROM or
other media.
Deleting Uninstalled Plug-Ins
Once a plug-in is uninstalled, its installer can be deleted from
the system. (Plug-ins which are currently installed cannot be
deleted).
To completely remove a plug-in and its installer:
1
Put the system in Config mode.
2
Go to the Options page and click the
Plug-Ins
tab.
3
Select
Previous Installs
from the
Device
selector.
4
Right-click the plug-in name and choose the
Delete
option
for the selected plug-ins. The plug-in is removed from the sys-
tem, and the stored plug-in installer is removed from the Pre-
vious Installs list.
Installing Plug-Ins Manually
If a plug-in does not appear in the Plug-Ins to Install list, it
may not have a fully compatible VENUE installer and must be
manually installed. This is required the first time you install
the plug-in, and whenever you need to re-install a plug-in
(such as after using the System Restore CD to update or reset
the system).
To install a plug-in manually:
1
Make sure all sound systems are shut down or muted.
2
Insert the plug-in installer disc into the CD-ROM drive.
3
Go to the Options page and click the
System
tab.
4
Hold the Ctrl key and click
Shutdown Console
on-screen. Fol-
low on-screen directions to exit to the Desktop.
5
Copy the plug-in installer to the partition named User Data.
6
Launch the plug-in installer application and follow any
on-screen directions. If prompted, do not restart the system
from a plug-in installer. (Doing so will not harm the system,
but will take longer, especially if you have multiple plug-ins to
install manually.)
7
Quit the installer application and eject the installer disc.
8
Click the
Return to D-Show
shortcut on the desktop to
re-launch the VENUE D-Show software.
9
Go to the Options page and click the
Plug-Ins
tab. Verify that
the manually installed plug-in appears in the Console list of
available plug-ins.
Authorizing Plug-Ins
After installing a plug-in, the system re-creates the list of avail-
able plug-ins. Whenever the racks initialize, the system checks
authorizations for all installed plug-ins. If no previous autho-
rization for a plug-in is recognized, you will be prompted to
try a demo version, or authorize the full version of the plug-in.
VENUE D-Show software supports challenge/response and
iLok USB Smart Key authorization, including pre-authorized
iLoks and iLok Authorization cards.
Challenge/Response
Challenge/response authorization is
only valid for the single system the plug-in is currently in-
stalled on. Challenge/response codes can be communicated
using any computer with Internet access.
iLok USB Smart Key
Plug-Ins supporting web authorizations
through iLok.com can be authorized for your iLok Smart Key
from any computer with Internet access. This lets you take
your iLok and your plug-in authorizations anywhere, to use
plug-ins installed on any system.
To authorize a plug-in:
1
When a plug-in authorization dialog appears, do one of the
following:
• To try a demo of the plug-in, click
Try
.
– or –
• To have the system recognize the required authorization
on your iLok, click Authorize. Insert your iLok Smart Key
into any available USB port when prompted.
2
Follow the instructions on-screen to complete the software
authorization process.
Choosing a Device
A plug-in without a VENUE installer may still be com-
patible. Consult the plug-in manufacturer for compatibil-
ity information.
Device
selector
It is not possible to connect a VENUE system to the Internet
directly.
For more information on using iLoks, refer to the iLok
Usage Guide on the Standalone Software CD or at the
Digidesign website (www.digidesign.com).
Do not choose Internet Activation. Use Challenge/Response
or an authorized iLok Smart Key for plug-in authorization.
courtesy of
www.sxsevents.co.uk
Phone: 0870 080 2342
email: [email protected]
Event production and Audio-Visual Services
www.sxsevents.co.uk