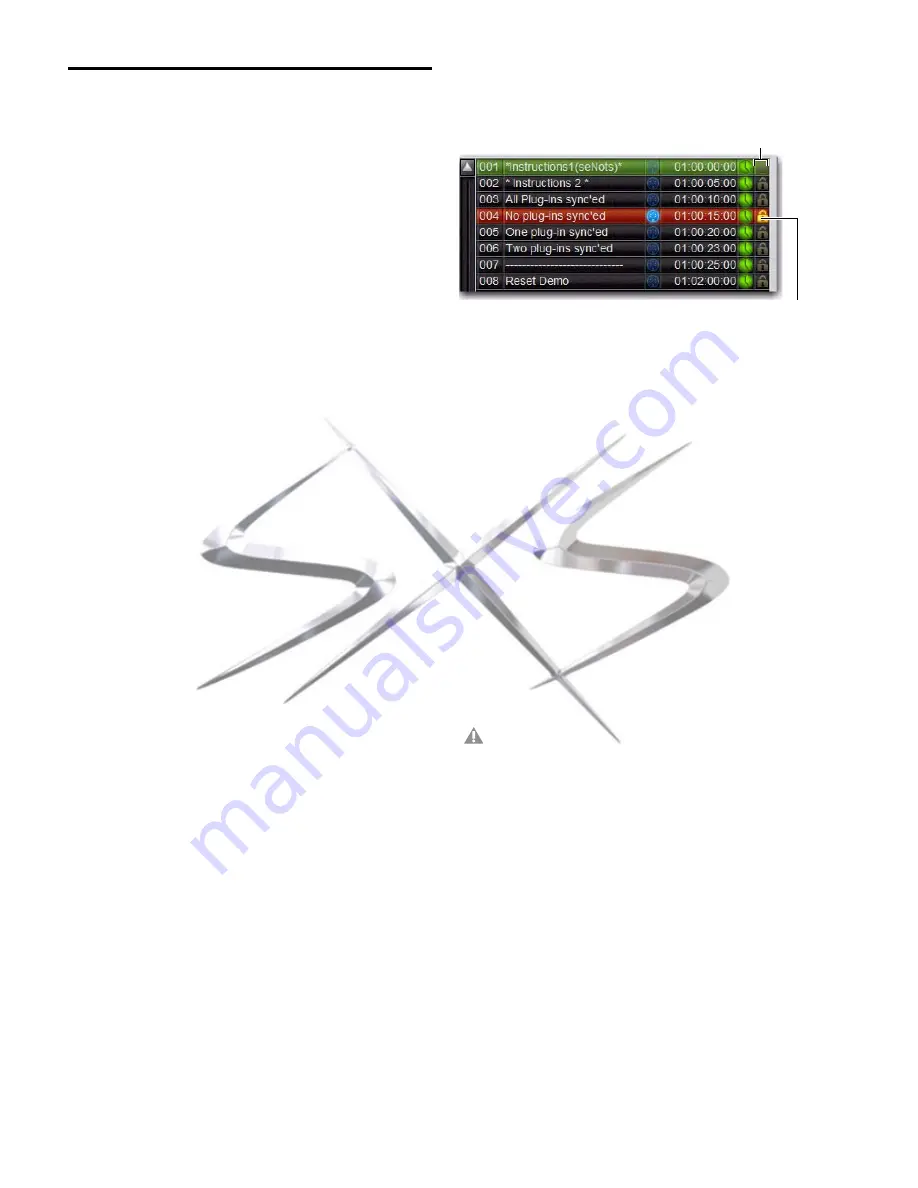
VENUE SC48 Guide
178
Managing Snapshots
You can manage snapshots in the list by storing, locking,
clearing, duplicating, deleting, or moving them.
Storing Snapshots
You can modify the contents of an existing snapshot, over-
writing it with new settings, using the
Store
command. It is not
necessary to recall a snapshot to store it. Snapshots can be
stored from on-screen or from the snapshot controls on the
console. You can undo Store commands.
To store the current console state in an existing snapshot:
1
Set all parameters on the console as you want them to be
stored in the snapshot.
2
Select the snapshot in the on-screen Snapshot list, or turn
the Select knob in the Snapshots section to target a snapshot
you want to overwrite.
3
Click the
Store
button on-screen, or press the Store switch in
the Snapshots section.
4
Set the scope by doing the following:
• For each parameter you want to be affected when the
snapshot is recalled, click the corresponding
Data Type
button so that it is scoped (displayed in red).
• For each channel you want affected when the snapshot is
recalled, click the channel fader so that it is scoped (dis-
played in red).
Locking Snapshots
Snapshots can be
locked
to prevent them from being acciden-
tally altered, overwritten or deleted.
Locked snapshots can be selected, recalled, moved and dupli-
cated. They cannot be overwritten, renamed, rescoped or oth-
erwise changed. New and duplicated snapshots default to un-
locked. Lock status can be changed at any time, including
while in Preview mode.
To lock a snapshot:
1
Go to the
Main
tab of the Snapshots page.
2
In the Snapshot list, click the padlock icon at the far right of
the row for any item. The padlock icon illuminates to indicate
the snapshot is now locked.
Select multiple snapshots using the Shift key or Multi-Select
switch to lock or unlock multiple snapshots at once.
Once locked, operations that would otherwise affect the snap-
shot cause the Status display and channel LCDs and Snapshot
LCD to temporarily show a message reminding you that the
operation cannot be applied while the snapshot is locked.
To unlock a snapshot:
Click the lit padlock icon in the row for that snapshot.
You can undo locking or unlocking of a snapshot by clicking
the Undo button.
Undo and Locked Snapshots
You can undo locking or unlocking a snapshot. When tog-
gling lock status for a selection of more than one snapshot,
the entire operation creates a single undo point (it does not
track and provide undo for each individual snapshot in the se-
lection).
Locking Snapshots and MIDI Record
When using the MIDI Record feature, all MIDI data captured
up to the point a snapshot is locked is preserved. If the MIDI
Record operation is still active at the time the snapshot is
locked, record mode is exited, the REC button becomes un-
available for that snapshot, and subsequent incoming MIDI
messages are not captured.
Snapshot lock controls
Keep in mind that Undo can revert snapshots to “unlocked”
status. For example, if you change the scope of an unlocked
snapshot, lock the snapshot and then use Undo, the snap-
shot is unlocked. Pressing Undo one more time will revert
the snapshot to its original scope.
Locked/Unlocked indicator
Click to lock or unlock
courtesy of
www.sxsevents.co.uk
Phone: 0870 080 2342
email: [email protected]
Event production and Audio-Visual Services
www.sxsevents.co.uk






























