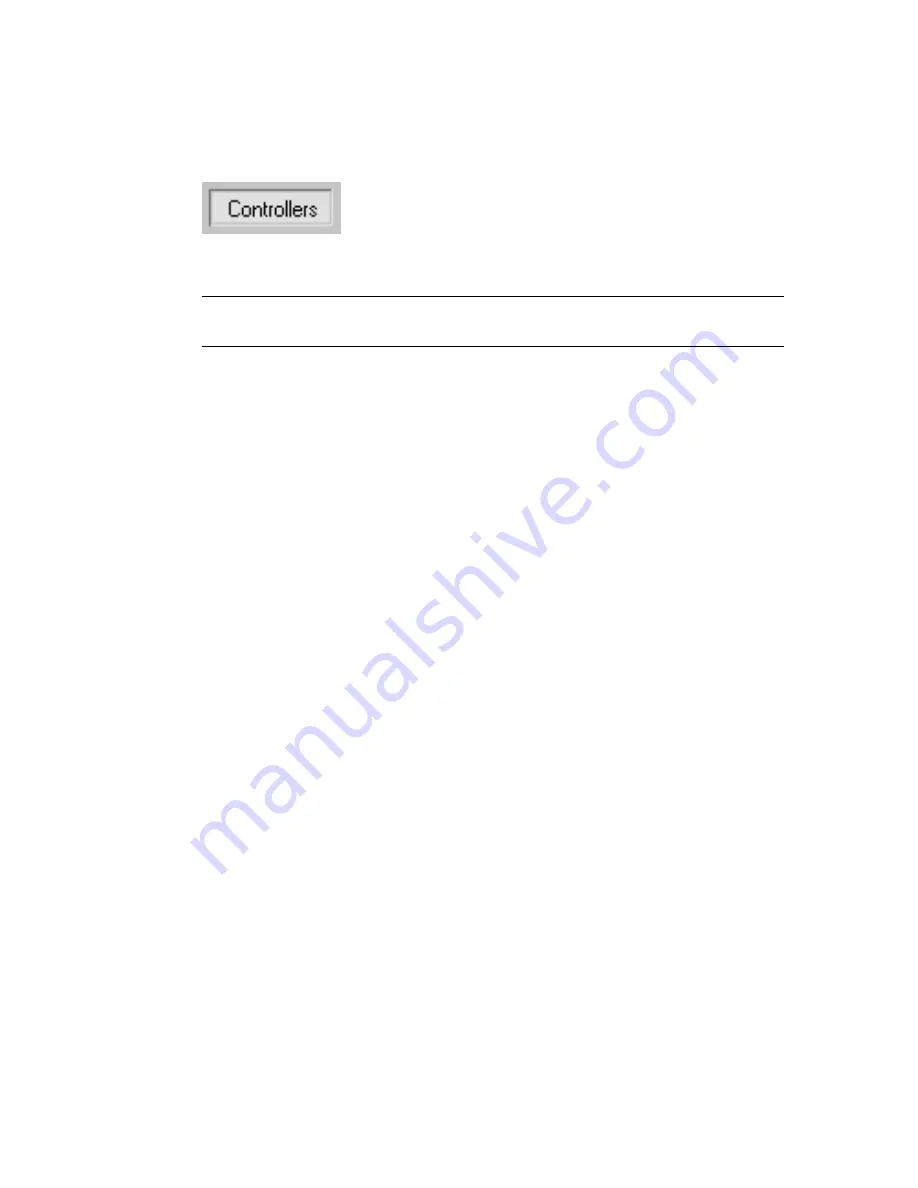
page 4489 to select biped parts by name. The functionality of the Select panel
is derived from the
Selection Floater
on page 231; you can invert the selection
set or enter a name into the Selection field to find a track.
You can also use the controller window as a selection
mechanism. With the Controllers list visible you can click on track entries
there to work on the curves.
NOTE
Sometimes a curve will not appear in the display at first. Click Zoom Extents
Horizontal and Zoom Extents Vertical to make sure the curve can be seen.
The Workbench toolbar lets you choose the type of curve to display and the
coordinate space in which it is displayed. For example, if you know you are
dealing with rotational errors, choose an
Rot
or
Quat
type curve. If it is an error
of positional data, choose
Pos
.
If you open the Track View – Curve Editor or expand the track bar while you
have the Workbench open, you will see a simultaneous display. The views are
all synchronized, so selecting a track in one graph editor selects it in all.
When using footstep animation, you can see the footstep keys by opening a
Track View – Dope Sheet window.
Analyzing Curves
Once you have selected curves, you can analyze them to discover error
conditions. You choose between four kinds of detectors; Noise, Spike, Knee
Wobble or Knee Extension. You can also select only a the portion of a curve
to analyze. Perform the analysis by clicking the Analyze button. The errors
are found based on the detector's parameter settings. If no errors are found,
try adjusting the parameters and clicking Analyze again. Lowering the Standard
Deviation value will yield more errors.
When an error has been detected, the biped part name appears in the Analyze
Results list. If multiple errors are detected, the entry displays a number that
tells how many errors were found. Errors are also displayed in the Curve View
as vertical brown lines.
Once errors have been located, you can use the tools on the Fix panel to correct
those keys and the keys around them. Or you can use the error location merely
to identify the keys, then manually make changes using standard interpolation
techniques. Right-clicking a key in the Curve view will display the properties
dialog that allows for such adjustments.
4482 | Chapter 17 character studio
Summary of Contents for 12812-051462-9011 - 3DS MAX 9 COM LEGACY SLM
Page 1: ...Help Volume 2 Autodesk 3ds Max 2009 ...
Page 13: ...Interface 2694 Chapter 14 Space Warps and Particle Systems ...
Page 28: ...Interface Forces 2709 ...
Page 38: ...Interface Forces 2719 ...
Page 54: ...Interface Deflectors 2735 ...
Page 69: ...Interface 2750 Chapter 14 Space Warps and Particle Systems ...
Page 84: ...Interface Geometric Deformable 2765 ...
Page 93: ...Interface 2774 Chapter 14 Space Warps and Particle Systems ...
Page 174: ...Interface Particle Flow 2855 ...
Page 208: ...Interface Particle Flow 2889 ...
Page 233: ...Interface 2914 Chapter 14 Space Warps and Particle Systems ...
Page 285: ...Interface 2966 Chapter 14 Space Warps and Particle Systems ...
Page 292: ...Interface Particle Flow 2973 ...
Page 327: ...3008 Chapter 14 Space Warps and Particle Systems ...
Page 374: ...Interface Non Event Driven Particle Systems 3055 ...
Page 379: ...Instancing Parameters group 3060 Chapter 14 Space Warps and Particle Systems ...
Page 635: ...Interface 3316 Chapter 15 Animation ...
Page 677: ...Moving the root parent moves the whole hierarchy 3358 Chapter 15 Animation ...
Page 713: ...Overlapping chains make the toe stick to the ground 3394 Chapter 15 Animation ...
Page 767: ...3448 Chapter 15 Animation ...
Page 782: ...Example of Applied IK IK structure Inverse Kinematics IK 3463 ...
Page 787: ...1 Base 2 Post 3 Cap 4 Ring 5 Holder 6 Handle 3468 Chapter 15 Animation ...
Page 1123: ...Interface 3804 Chapter 15 Animation ...
Page 1199: ...3880 ...
Page 1275: ...Properties rollout 3956 Chapter 16 reactor ...
Page 1285: ...A Twist Axis C Twist X Plane Axis 1 Plane Min Cone 2 Plane Max Cone 3966 Chapter 16 reactor ...
Page 1299: ...Properties rollout 3980 Chapter 16 reactor ...
Page 1395: ...Interface Water Properties rollout 4076 Chapter 16 reactor ...
Page 1400: ...Interface Wind Properties rollout Wind 4081 ...
Page 1477: ...4158 Chapter 17 character studio ...
Page 1533: ...Center of mass moved behind the biped in rubber band mode 4214 Chapter 17 character studio ...
Page 1568: ...Rotating Multiple Biped Links Freeform Animation 4249 ...
Page 1591: ...Animating Pivots 4272 Chapter 17 character studio ...
Page 1659: ...Interface Save As dialog for a FIG BIP or STP file 4340 Chapter 17 character studio ...
Page 1662: ...Interface Open dialog for BIP or STP files Biped User Interface 4343 ...
Page 1810: ...Interface Animation Workbench 4491 ...
Page 1814: ...Interface Animation Workbench 4495 ...
Page 1823: ...Interface 4504 Chapter 17 character studio ...
Page 1922: ...Physique Physique 4603 ...
Page 1925: ...4606 Chapter 17 character studio ...
Page 1943: ...See also Using Physique with a Biped on page 4614 4624 Chapter 17 character studio ...
Page 1957: ...Envelope cross sections can be scaled and moved 4638 Chapter 17 character studio ...
Page 2076: ...Physique User Interface 4757 ...
Page 2208: ...Interface Crowd Animation User Interface 4889 ...
Page 2259: ...Interface 4940 Chapter 17 character studio ...
Page 2265: ...Interface 4946 Chapter 17 character studio ...
Page 2268: ...Interface Crowd Animation User Interface 4949 ...
Page 2271: ...Interface 4952 Chapter 17 character studio ...
Page 2287: ...To filter a track on page 4503 4968 Chapter 17 character studio ...
Page 2535: ...Interface 5216 Chapter 18 Lights and Cameras ...
















































