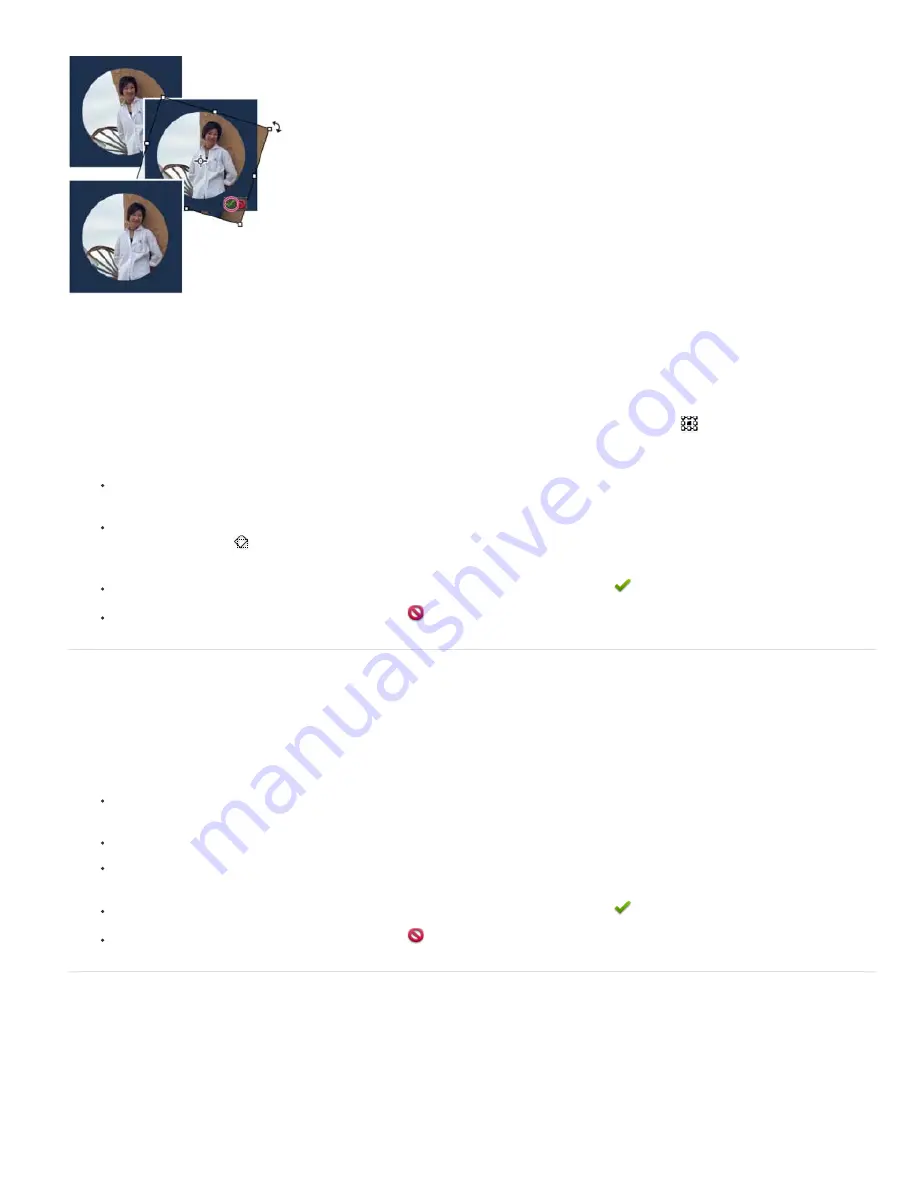
Note:
To the top
Note:
To the top
Note:
Use the Free Rotate Layer command to straighten the image, and click the Commit button to apply the rotation.
1. In the Edit workspace, select the layer or selection you want to rotate.
2. Choose Image > Rotate > Free Rotate Layer or Selection. A bounding box appears in the image.
If you select an image that is a Background layer (such as a photo imported from a camera or scanner), you are given
the option of turning it into a regular layer so that you can transform it.
3. (Optional) To change the point around which the item rotates, click a square on the reference point locator
in the options
bar.
4. Do one of the following to specify the rotation amount:
Click and drag the rotate handle at the bottom of the bounding box. The cursor will change to concentric arrows when it’s
hovering over the handle. To constrain the rotation to 15° increments, hold down Shift as you drag.
Type an angle of rotation between
-
180 (maximum counterclockwise rotation) and 180 (maximum clockwise rotation) in the
Set Rotation text box
of the options bar.
5. Do one of the following:
To apply the transformation, double-click inside the bounding box, click the Commit button
, or press Enter.
To cancel the transformation, click the Cancel button
, or press Esc.
Scale an item
1. In the Edit workspace, select the photo, layer, selection, or shape you want to scale.
2. Choose Image > Resize > Scale.
If you select a photo that is a Background layer (such as a photo imported from a camera or scanner), you are given
the option of turning it into a regular layer so that you can transform it.
3. Do any of the following to specify the scale amount:
To maintain the relative proportions (avoiding image distortion) as you scale, select Constrain Proportions, and then drag a
corner handle. Alternatively, press Alt (Option in Mac OS) as you drag a corner handle.
To scale only the height or the width, drag a side handle.
Enter a percentage for the Width, Height, or both in the options bar.
4. Do one of the following:
To apply the transformation, double-click inside the bounding box, click the Commit button
or press Enter.
To cancel the transformation, click the Cancel button
or press Esc.
Skew or distort an item
Skewing applies a vertical or horizontal slant to an item. Distorting stretches or squishes an item.
1. In the Edit workspace, select the photo, layer, selection, or shape you want to transform.
2. Choose Image > Transform > Skew or Image > Transform > Distort. If you are transforming a shape with the Shape tool
selected, choose Image > Transform Shape > Skew or Image > Transform Shape > Distort.
If you select a photo that is a Background layer (such as a photo imported from a camera or scanner), you are given
the option of turning it into a regular layer so that you can transform it.
Summary of Contents for 29180155 - Photoshop Elements 4.0
Page 1: ...ADOBE PHOTOSHOP ELEMENTS Help and tutorials...
Page 2: ...Getting started tutorials...
Page 6: ...What s new...
Page 13: ...Workspace and workflows...
Page 25: ...Legal Notices Online Privacy Policy...
Page 53: ...Importing...
Page 56: ...File management...
Page 69: ...Image adjustments...
Page 105: ...Legal Notices Online Privacy Policy...
Page 154: ...Legal Notices Online Privacy Policy...
Page 159: ...Selecting...
Page 175: ...Legal Notices Online Privacy Policy...
Page 181: ...Color...
Page 213: ...More Help topics Legal Notices Online Privacy Policy...
Page 220: ...Drawing and painting...
Page 229: ...More Help topics Legal Notices Online Privacy Policy...
Page 244: ...More Help topics Legal Notices Online Privacy Policy...
Page 258: ...Effects and filters...
Page 311: ...Legal Notices Online Privacy Policy...
Page 325: ...Text and shapes...
Page 340: ...More Help topics Legal Notices Online Privacy Policy...
Page 341: ...Layers...
Page 363: ...Printing and exporting...
Page 366: ...Legal Notices Online Privacy Policy...
Page 374: ...Photo projects...
Page 392: ...Web graphics...






























