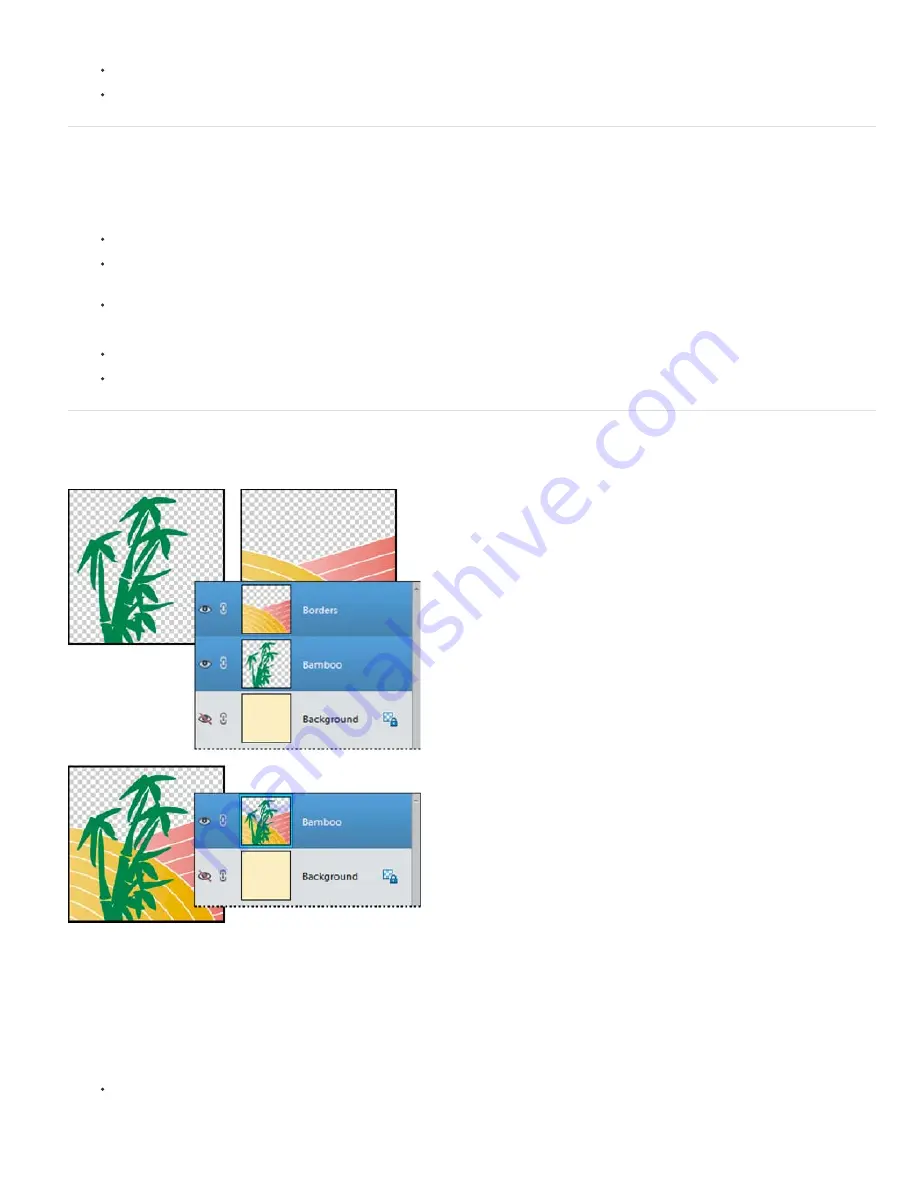
To the top
To the top
2. To change the stacking order, do one of the following:
Drag the layer or layers up or down the Layers panel to the new position.
Choose Layer > Arrange, and then choose Bring To Front, Bring Forward, Send Backward, or Send To Back.
Link and unlink layers
When layers are linked, you can move their contents together. You can also copy, paste, merge, and apply transformations to all linked layers
simultaneously. At some point, you may want to edit or move one linked layer. You can simply unlink the layers to work on one layer at a time
1. To link layers, do one of the following:
With one layer selected, click the link icon of another layer.
Select the layers you would like to link. To select more than one layer, hold down Ctrl (Command in Mac OS) and click the
layers you want to select. Click the link icon of any one layer.
With multiple layers selected, right click and select the Lin Layers option.
2. To unlink layers, do one of the following:
To unlink one layer, click the link icon of a layer.
To unlink multiple layers, select more than one layer, right click and select the Unlink Layers option.
Merge layers
Layers can greatly increase the file size of an image. Merging layers in an image reduces file size. You should merge layers only after you have
finished manipulating them to create the image you want.
Example of merging
You can choose to merge only the linked layers, only the visible layers, only a layer with the layer below it, or only selected layers. You can also
merge the contents of all visible layers into a selected layer, yet not delete the other visible layers (in this case, there is no reduction in file size).
When you complete work on an image, you can flatten it. Flattening merges all visible layers, discards all hidden layers, and fills transparent areas
with white.
1. Go to the Layers panel and make sure that an eye icon appears (not crossed) next to each of the layers you want to merge.
2. Do one of the following:
To merge selected layers, select more than one layer by holding down the Ctrl key (Command key in Mac OS) and
clicking each layer. Right click and choose Merge Layers.
Summary of Contents for 29180155 - Photoshop Elements 4.0
Page 1: ...ADOBE PHOTOSHOP ELEMENTS Help and tutorials...
Page 2: ...Getting started tutorials...
Page 6: ...What s new...
Page 13: ...Workspace and workflows...
Page 25: ...Legal Notices Online Privacy Policy...
Page 53: ...Importing...
Page 56: ...File management...
Page 69: ...Image adjustments...
Page 105: ...Legal Notices Online Privacy Policy...
Page 154: ...Legal Notices Online Privacy Policy...
Page 159: ...Selecting...
Page 175: ...Legal Notices Online Privacy Policy...
Page 181: ...Color...
Page 213: ...More Help topics Legal Notices Online Privacy Policy...
Page 220: ...Drawing and painting...
Page 229: ...More Help topics Legal Notices Online Privacy Policy...
Page 244: ...More Help topics Legal Notices Online Privacy Policy...
Page 258: ...Effects and filters...
Page 311: ...Legal Notices Online Privacy Policy...
Page 325: ...Text and shapes...
Page 340: ...More Help topics Legal Notices Online Privacy Policy...
Page 341: ...Layers...
Page 363: ...Printing and exporting...
Page 366: ...Legal Notices Online Privacy Policy...
Page 374: ...Photo projects...
Page 392: ...Web graphics...






























