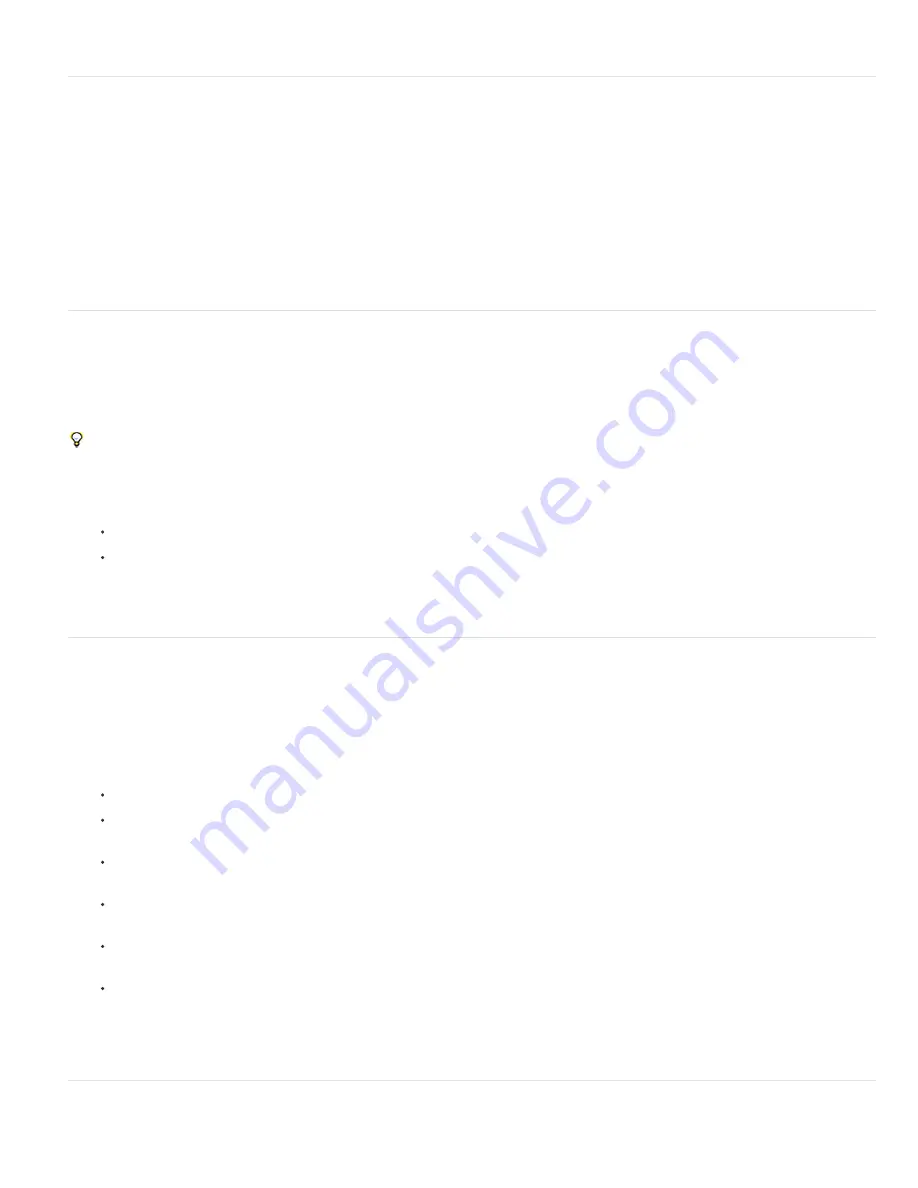
To the top
To the top
To the top
To the top
5. Click OK.
Apply the Invert filter
The Invert filter inverts the colors in an image. Use this command, for example, to make a positive black-and-white image negative or to make a
positive from a scanned black-and-white negative.
note: Because color print film contains an orange mask in its base, the Invert command cannot make accurate positive images from scanned color
negatives. Be sure to use the proper settings for color negatives when scanning film on slide scanners.
When you invert an image, the brightness value of each pixel is converted into the inverse value on the 256
-
step color-values scale. For example,
a pixel in a positive image with a value of 255 is changed to 0.
1. Select an image, layer, or area.
2. Choose Filter > Adjustments > Invert.
Apply the Posterize filter
The Posterize filter lets you specify the number of tonal levels (or brightness values) for each channel in an image. It then maps pixels to the
closest matching level. For example, choosing two tonal levels in an RGB image gives six colors, two for red, two for green, and two for blue.
This command is useful for creating special effects, such as large, flat areas in a photograph. Its effects are most evident when you reduce the
number of gray levels in a grayscale image. But it also produces interesting effects in color images.
If you want a specific number of colors in your image, convert the image to grayscale and specify the number of levels you want. Then convert
the image back to the previous color mode, and replace the various gray tones with the colors you want.
1. Select an image, layer, or area.
2. Do one of the following:
Choose Filter > Adjustments > Posterize.
From the Layers panel or Layer menu, create a new Posterize adjustment layer, or open an existing Posterize adjustment
layer.
3. Use the slider to get the right effect, or enter the number of tonal levels you want, and click OK.
Apply the Threshold filter
The Threshold filter converts grayscale or color images into high-contrast, black-and-white images. You can specify a certain level as a threshold.
All pixels lighter than the threshold are converted to white; and all pixels darker are converted to black. The Threshold command is useful for
determining the lightest and darkest areas of an image.
1. Select an image, layer, or area.
2. Do one of the following:
Choose Filter > Adjustments > Threshold.
From the Layers panel or Layer menu, create a new Threshold adjustment layer, or open an existing Threshold
adjustment layer.
The Threshold dialog box displays a histogram of the luminance levels of the pixels in the current selection.
3. Select Preview and do any of the following:
To change the image to black and white, drag the slider below the histogram until the threshold level you want appears at
the top of the dialog box, and click OK. As you drag, the image changes to reflect the new threshold setting.
To identify a representative highlight, drag the slider to the right until the image is pure black. Then drag the slider back
until some solid white areas appear in the image.
To identify a representative shadow, drag the slider to the left until the image is pure white. Then drag the slider back until
some solid black areas appear in the image.
4. (Optional) To return to default settings, hold down Alt (Option in Mac OS) and click Reset.
5. (Optional) Click Cancel to close the Threshold dialog box without applying changes to the image.
Apply the Photo filter
Summary of Contents for 29180155 - Photoshop Elements 4.0
Page 1: ...ADOBE PHOTOSHOP ELEMENTS Help and tutorials...
Page 2: ...Getting started tutorials...
Page 6: ...What s new...
Page 13: ...Workspace and workflows...
Page 25: ...Legal Notices Online Privacy Policy...
Page 53: ...Importing...
Page 56: ...File management...
Page 69: ...Image adjustments...
Page 105: ...Legal Notices Online Privacy Policy...
Page 154: ...Legal Notices Online Privacy Policy...
Page 159: ...Selecting...
Page 175: ...Legal Notices Online Privacy Policy...
Page 181: ...Color...
Page 213: ...More Help topics Legal Notices Online Privacy Policy...
Page 220: ...Drawing and painting...
Page 229: ...More Help topics Legal Notices Online Privacy Policy...
Page 244: ...More Help topics Legal Notices Online Privacy Policy...
Page 258: ...Effects and filters...
Page 311: ...Legal Notices Online Privacy Policy...
Page 325: ...Text and shapes...
Page 340: ...More Help topics Legal Notices Online Privacy Policy...
Page 341: ...Layers...
Page 363: ...Printing and exporting...
Page 366: ...Legal Notices Online Privacy Policy...
Page 374: ...Photo projects...
Page 392: ...Web graphics...






























