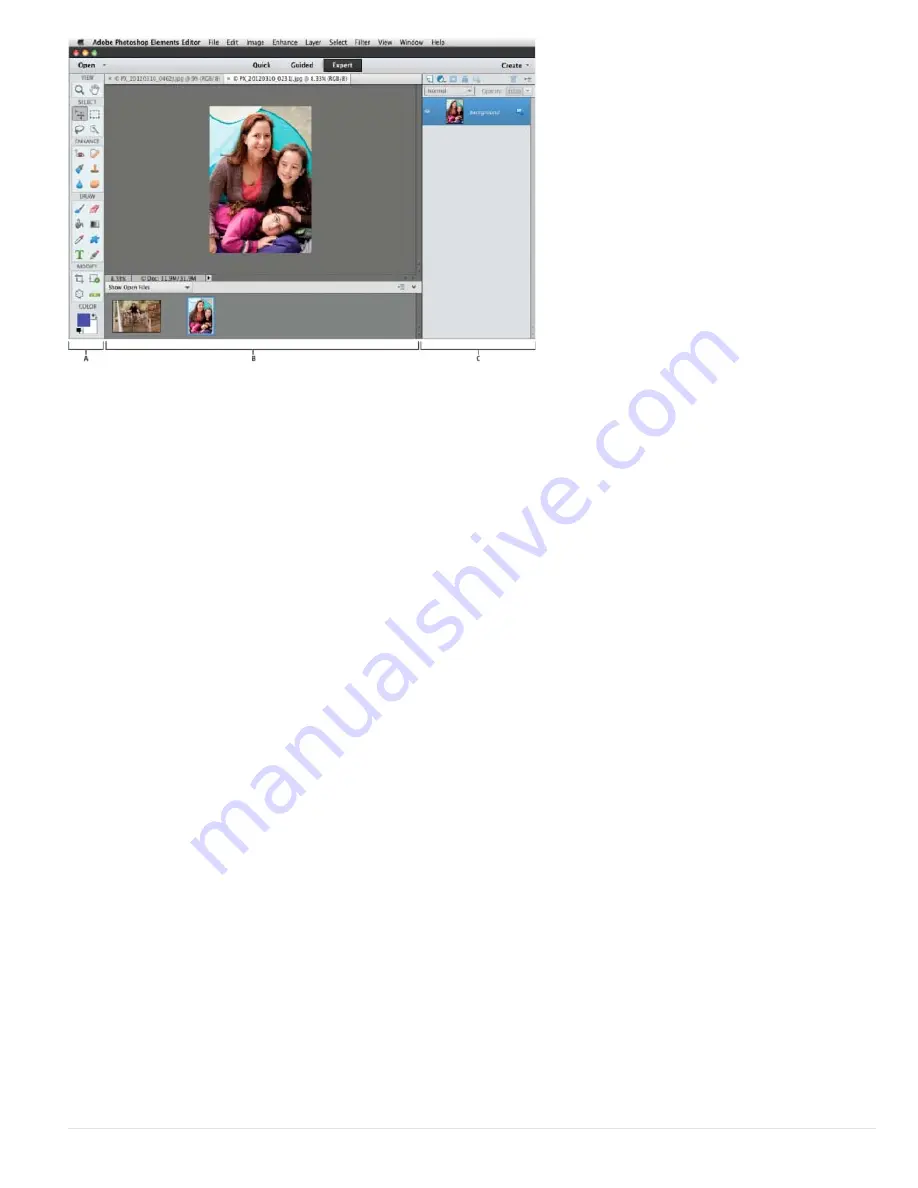
Expert mode
A. There are many tools for correcting problems and selecting portions of a photo. B. The Photo Bin lets you see which photos are open. C. The
Panel Bin holds panels that you use to transform and enhance photos.
As you work on your photos, perform the following tasks that apply to your image. Not all tasks are required for every image, but the following list
is a recommended workflow:
Specify a color management option.
Specify color management options.
View the image at 100% and crop, if necessary.
Before making any color corrections, view the image at a zoom percentage of 100%. At 100%, Photoshop Elements displays the image most
accurately. You can also check for image defects, such as dust spots and scratches. If you plan to crop the file, do it now to reduce memory
requirements and to ensure that the histogram uses only relevant information. Using the Zoom tool to zoom out may optimize the view before
cropping an image, so that you crop a well-centered selection.
Check the scan quality and tonal range.
Look at the image’s histogram to evaluate whether the image has sufficient detail to produce high-quality output.
Resize your image, if necessary.
Resize your image to the size that you need if you are going to use it in another application or project. If you are going to print it or use it in a
Photoshop Elements project, you generally don’t need to resize it. (See About image size and resolution.)
Adjust the highlights and shadows.
Begin corrections by adjusting the values of the extreme highlight and shadow pixels in the image (also known as the tonal range). Setting an
overall tonal range allows for the most detail possible throughout the image. This process is known as setting the highlight and shadow or setting
the white and black points. (See About Levels adjustments or The Adjust Levels Guided Edit.)
Adjust the color balance.
After correcting the tonal range, you can adjust the image’s color balance to remove unwanted color casts or to correct oversaturated or muted
colors. With some Photoshop Elements auto commands, both the tonal range and color are corrected in one step. (See Adjust saturation and
hue.)
Make other special color adjustments.
Once you have corrected the overall color balance of your image, you can make optional adjustments to enhance colors. For example, you can
increase the saturation to make the colors in your image more vivid.
Retouch the image.
Use the retouching tools, like the Spot Healing Brush, to remove any dust spots or defects in the image. (See Remove spots and small
imperfections.)
Sharpen the clarity of the image.
As a final step, sharpen the clarity of edges in the image. This process helps restore detail and sharpness that tonal adjustments may reduce.
(See Sharpening overview.)
Summary of Contents for 29180155 - Photoshop Elements 4.0
Page 1: ...ADOBE PHOTOSHOP ELEMENTS Help and tutorials...
Page 2: ...Getting started tutorials...
Page 6: ...What s new...
Page 13: ...Workspace and workflows...
Page 25: ...Legal Notices Online Privacy Policy...
Page 53: ...Importing...
Page 56: ...File management...
Page 69: ...Image adjustments...
Page 105: ...Legal Notices Online Privacy Policy...
Page 154: ...Legal Notices Online Privacy Policy...
Page 159: ...Selecting...
Page 175: ...Legal Notices Online Privacy Policy...
Page 181: ...Color...
Page 213: ...More Help topics Legal Notices Online Privacy Policy...
Page 220: ...Drawing and painting...
Page 229: ...More Help topics Legal Notices Online Privacy Policy...
Page 244: ...More Help topics Legal Notices Online Privacy Policy...
Page 258: ...Effects and filters...
Page 311: ...Legal Notices Online Privacy Policy...
Page 325: ...Text and shapes...
Page 340: ...More Help topics Legal Notices Online Privacy Policy...
Page 341: ...Layers...
Page 363: ...Printing and exporting...
Page 366: ...Legal Notices Online Privacy Policy...
Page 374: ...Photo projects...
Page 392: ...Web graphics...






























