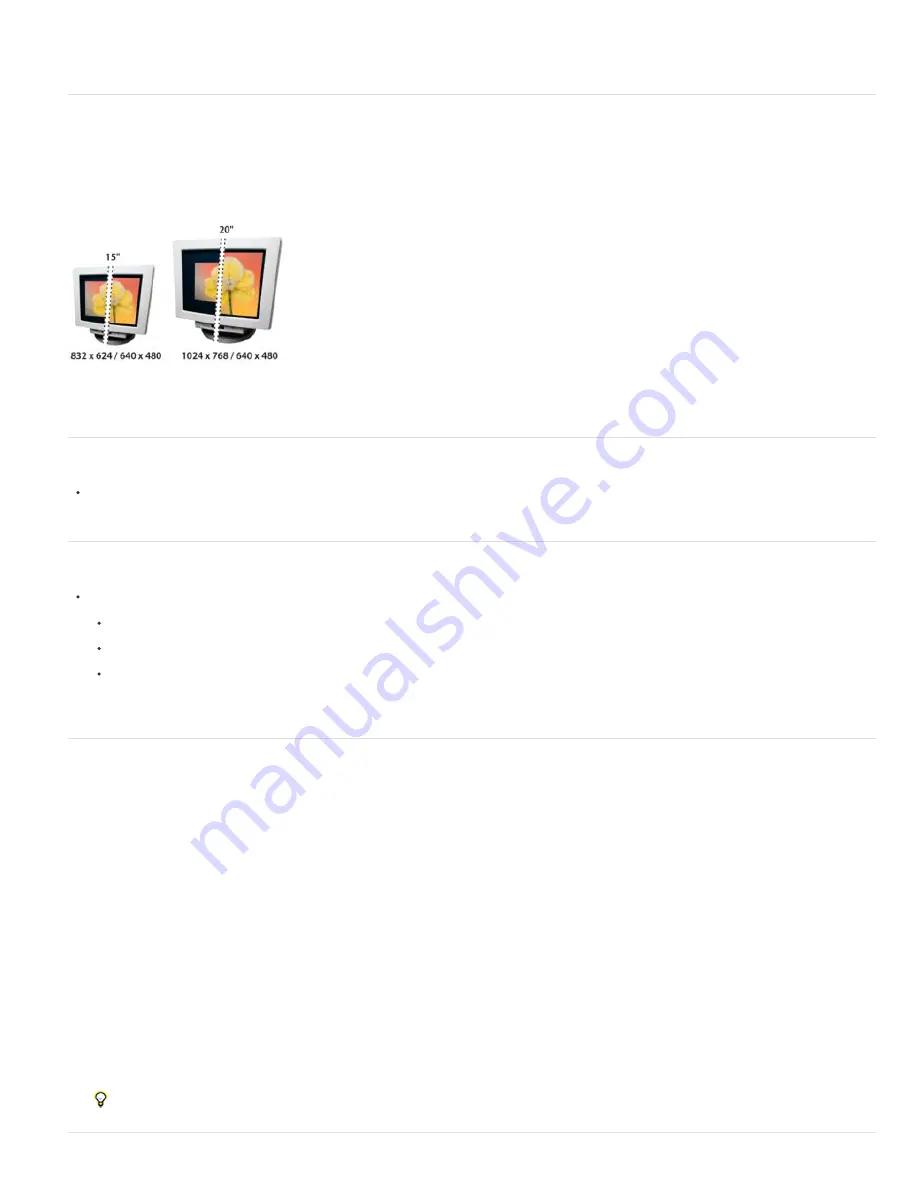
To the top
To the top
To the top
To the top
Note:
Note:
The Resample Image option lets you change the size of an image without changing the resolution. If you need to print at a specific resolution, or at
a smaller or larger resolution than the current image allows, resample the image. However, resampling can degrade image quality.
About monitor resolution
Your monitor’s resolution is described in pixel dimensions. For example, if your monitor resolution is set to 1600 x 1200 and your photo’s pixel
dimensions are the same size, at 100%, the photo will fill the screen. The size an image appears onscreen depends on a combination of factors:
the pixel dimensions of the image, the monitor size, and the monitor resolution setting. In Photoshop Elements, you can change the image
magnification onscreen, so you can easily work with images of any pixel dimensions.
A 620 x 400
-
pixel image displayed on monitors of different sizes and resolutions
When preparing images for onscreen viewing, you should consider the lowest monitor resolution that your photo is likely to be viewed on.
Display the image size of an open file
Click-hold the file information box at the bottom of the document. The box displays the width and height of the image (in pixels,
and in the unit of measurement currently selected for the rulers), the number of color channels, and the image resolution (ppi).
View the print size onscreen
Do one of the following:
Choose View > Print Size.
Select the Hand tool or Zoom tool, and click Print Size in the Tool Options bar.
The magnification of the image is adjusted to display its approximate printed size, as specified in the Document Size
section of the Image Size dialog box. Keep in mind that the size and resolution of your monitor affect the onscreen print
size.
Change print dimensions and resolution without resampling
You might need to change the print dimensions and resolution if you are sending the image to a print shop that requires files to be at a specific
resolution.
If you are printing directly from Photoshop Elements, you don’t have to perform this procedure. Instead, you can choose a size in the Print dialog
box and Photoshop Elements applies the appropriate image resolution.
To change only the print dimensions or the resolution, and adjust the total number of pixels in the image proportionately, you must resample
the image.
1. Choose Image > Resize > Image Size.
2. Make sure that Resample Image is deselected. If deselected, you can change the print dimensions and resolution without
changing the total number of pixels in the image, but the image may not keep its current proportions.
Resample Image must be selected in order to use the Constrain Proportions and Scale Style functions.
3. To maintain the current aspect ratio, select Constrain Proportions. This option automatically updates the width as you change
the height, and vice versa.
4. Under Document Size, enter new values for the height and width. If desired, choose a new unit of measurement.
5. For Resolution, enter a new value. If desired, choose a new unit of measurement, and then click OK.
To return to the original values displayed in the Image Size dialog box, use Alt (Option in Mac OS) + click Reset.
Summary of Contents for 29180155 - Photoshop Elements 4.0
Page 1: ...ADOBE PHOTOSHOP ELEMENTS Help and tutorials...
Page 2: ...Getting started tutorials...
Page 6: ...What s new...
Page 13: ...Workspace and workflows...
Page 25: ...Legal Notices Online Privacy Policy...
Page 53: ...Importing...
Page 56: ...File management...
Page 69: ...Image adjustments...
Page 105: ...Legal Notices Online Privacy Policy...
Page 154: ...Legal Notices Online Privacy Policy...
Page 159: ...Selecting...
Page 175: ...Legal Notices Online Privacy Policy...
Page 181: ...Color...
Page 213: ...More Help topics Legal Notices Online Privacy Policy...
Page 220: ...Drawing and painting...
Page 229: ...More Help topics Legal Notices Online Privacy Policy...
Page 244: ...More Help topics Legal Notices Online Privacy Policy...
Page 258: ...Effects and filters...
Page 311: ...Legal Notices Online Privacy Policy...
Page 325: ...Text and shapes...
Page 340: ...More Help topics Legal Notices Online Privacy Policy...
Page 341: ...Layers...
Page 363: ...Printing and exporting...
Page 366: ...Legal Notices Online Privacy Policy...
Page 374: ...Photo projects...
Page 392: ...Web graphics...






























