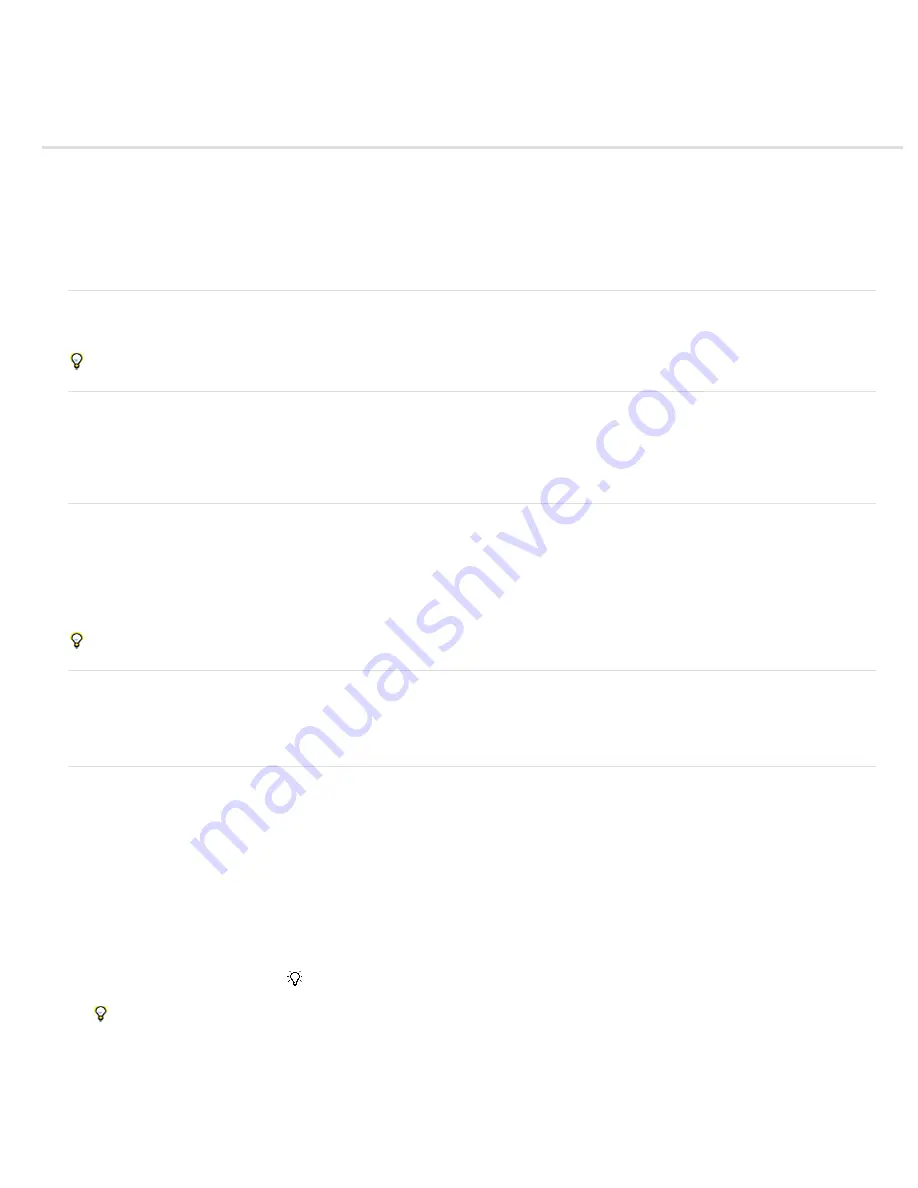
Render filters
To the top
To the top
To the top
To the top
To the top
Clouds
Difference Clouds
Fibers
Lens Flare
Lighting Effects
Texture Fill
Clouds
The Clouds filter generates a soft cloud pattern using random values that vary between the foreground and the background color in the toolbar.
To generate a starker cloud pattern, hold down Alt (Option in Mac OS) as you choose Filter > Render > Clouds.
Difference Clouds
The Difference Clouds filter uses randomly generated values that vary between the foreground and background color in the toolbox to produce a
cloud pattern. The first time you choose this filter, portions of the image are inverted in a cloud pattern. Applying the filter several times creates rib
and vein patterns that resemble a marble texture.
Fibers
The Fibers filter creates the look of woven fibers using the foreground and background colors. You can control how the colors vary with the
Variance option (a low value creates longer streaks of color, while a high value makes very short fibers with more varied distribution of color). The
Strength option controls how each fiber looks. A low setting creates spread out fibers, while a high setting produces short, stringy fibers.
Randomize changes how the pattern looks; you can select this option until you find a pattern you like. When you apply the Fibers filter, the image
data on the active layer is replaced with fibers.
Add a gradient map adjustment layer to colorize the fibers. (See About adjustment and fill layers.)
Lens Flare
The Lens Flare filter simulates the light refraction caused by shining a bright light into a camera lens. You can set the flare brightness, flare
location, and flare shape (the lens type). Click in the preview window in the dialog box to set the flare location.
Lighting Effects
The Lighting Effects filter lets you produce sophisticated lighting effects in RGB images. You can create multiple lights, set individual light
properties, and easily drag lights around in the preview window to test different lighting setups. You can also use textures from grayscale files
called texture maps to produce 3D-like effects, and save your own styles for use in other images.
Apply the Lighting Effects filter
1. In the Edit workspace, select an image, layer, or area.
2. Choose Render > Lighting Effects from the Filter menu.
3. Specify options, as desired, and click OK.
Preview area
Displays a preview of the lighting effect so you can adjust each light (see Adjust a light). You can also create a
new light by dragging the light icon
into the preview area (you can create up to 16 lights). To delete a light, select the light
in the preview window and drag the light (by its center circle) to the Trash or press Delete.
To copy an existing light, select a light in the preview window, press Alt (Option in Mac OS), and drag to a new location in
the window.
Save
Lets you name and save the style. Saved styles include all of the settings for each light and appear in the Style menu
whenever you open an image in Photoshop Elements.
Delete
Removes the selected style. You can’t delete default styles.
Style menu
Lets you choose from the following default light styles, plus any custom styles you have saved:
Summary of Contents for 29180155 - Photoshop Elements 4.0
Page 1: ...ADOBE PHOTOSHOP ELEMENTS Help and tutorials...
Page 2: ...Getting started tutorials...
Page 6: ...What s new...
Page 13: ...Workspace and workflows...
Page 25: ...Legal Notices Online Privacy Policy...
Page 53: ...Importing...
Page 56: ...File management...
Page 69: ...Image adjustments...
Page 105: ...Legal Notices Online Privacy Policy...
Page 154: ...Legal Notices Online Privacy Policy...
Page 159: ...Selecting...
Page 175: ...Legal Notices Online Privacy Policy...
Page 181: ...Color...
Page 213: ...More Help topics Legal Notices Online Privacy Policy...
Page 220: ...Drawing and painting...
Page 229: ...More Help topics Legal Notices Online Privacy Policy...
Page 244: ...More Help topics Legal Notices Online Privacy Policy...
Page 258: ...Effects and filters...
Page 311: ...Legal Notices Online Privacy Policy...
Page 325: ...Text and shapes...
Page 340: ...More Help topics Legal Notices Online Privacy Policy...
Page 341: ...Layers...
Page 363: ...Printing and exporting...
Page 366: ...Legal Notices Online Privacy Policy...
Page 374: ...Photo projects...
Page 392: ...Web graphics...






























