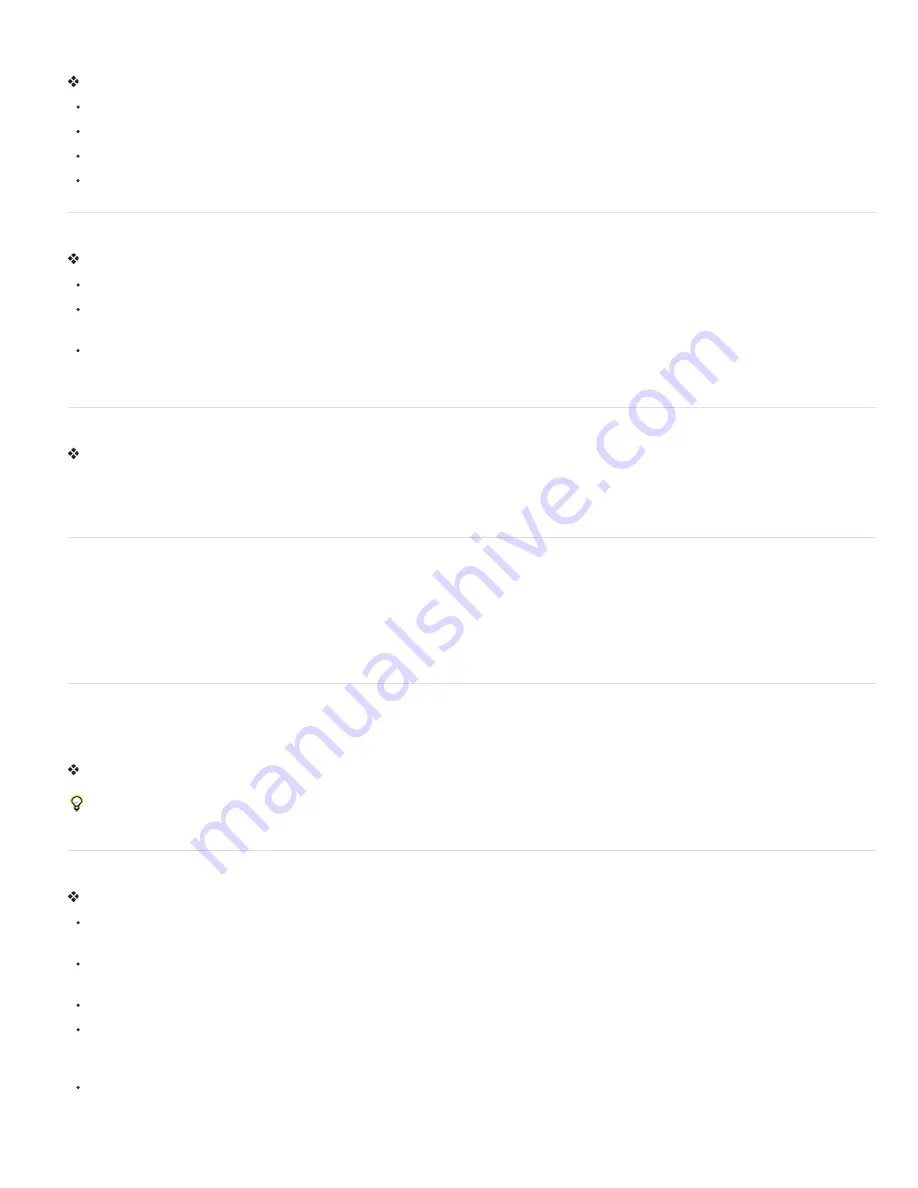
To the top
To the top
To the top
To the top
To the top
To the top
Display an image at 100%
Do one of the following:
Double-click the Zoom tool in the toolbox.
Select the Hand tool or a Zoom tool and click the 1:1 button in the Tool Options bar.
Choose View > Actual Pixels, or right-click the image and choose Actual Pixels.
Enter 100% in the status bar and press Enter.
Fit an image to the screen
Do one of the following:
Double-click the Hand tool in the toolbox.
Select a Zoom tool or the Hand tool, and then click the Fit Screen button in the Tool Options bar. Or, right-click the image and
choose Fit On Screen.
Choose View > Fit On Screen.
These options scale both the zoom level and the window size to fit the available screen space.
Resize the window while zooming
With a Zoom tool active, select Resize Windows To Fit in the Tool Options bar. The window changes size as you magnify or reduce the view of
the image.
When Resize Windows To Fit is deselected, the window maintains a constant size regardless of the image’s magnification. This can be helpful
when you are using smaller monitors or working with tiled images.
Using the Navigator panel
The Navigator panel lets you adjust the image’s magnification and area of view. Typing a value in the text box, clicking the Zoom Out or Zoom In
button, or dragging the zoom slider changes the magnification. Drag the view box in the image thumbnail to move the view of an image. The view
box represents the boundaries of the image window. You can also click in the thumbnail of the image to designate the area of view.
Note: To change the color of the view box, choose Panel Options from the Navigator panel menu. Choose a color from the Color menu or click
the color swatch to open the Color Picker and select a custom color. Click OK.
Open multiple windows of the same image
In Expert mode, you can open multiple windows to display different views of the same file. A list of open windows appears in the Window menu,
and thumbnails of each open image appear in the Photo Bin. Available memory may limit the number of windows per image.
Choose View > New Window For [image filename]. Depending on the position of the first window, you may have to move the second window to
view both simultaneously.
You can use the New Window command when you’re working with a zoomed image to see what the image will look like at 100% size in a
separate window.
View and arrange multiple windows
In Expert mode, do one of the following:
To display windows stacked and cascading from the upper left to the lower right of the screen, choose Window > Images >
Cascade.
To display windows edge-to-edge, choose Window > Images > Tile. As you close images, the open windows are resized to fill
the available space.
To view all open images at the same magnification as the active image, choose Window > Images > Match Zoom.
To view the same section (upper-left corner, center, lower-right corner, and so on) of all open photos, choose Window >
Images > Match Location. The view in all windows shifts to match the active (frontmost) image. The zoom level does not
change.
For more options to arrange images, in the Taskbar, click Layout, and choose a new layout from the pop-up menu.
Note: The Window > Images options are enabled only when Allow Floating Documents In Expert Mode is selected in preferences.
Summary of Contents for 29180155 - Photoshop Elements 4.0
Page 1: ...ADOBE PHOTOSHOP ELEMENTS Help and tutorials...
Page 2: ...Getting started tutorials...
Page 6: ...What s new...
Page 13: ...Workspace and workflows...
Page 25: ...Legal Notices Online Privacy Policy...
Page 53: ...Importing...
Page 56: ...File management...
Page 69: ...Image adjustments...
Page 105: ...Legal Notices Online Privacy Policy...
Page 154: ...Legal Notices Online Privacy Policy...
Page 159: ...Selecting...
Page 175: ...Legal Notices Online Privacy Policy...
Page 181: ...Color...
Page 213: ...More Help topics Legal Notices Online Privacy Policy...
Page 220: ...Drawing and painting...
Page 229: ...More Help topics Legal Notices Online Privacy Policy...
Page 244: ...More Help topics Legal Notices Online Privacy Policy...
Page 258: ...Effects and filters...
Page 311: ...Legal Notices Online Privacy Policy...
Page 325: ...Text and shapes...
Page 340: ...More Help topics Legal Notices Online Privacy Policy...
Page 341: ...Layers...
Page 363: ...Printing and exporting...
Page 366: ...Legal Notices Online Privacy Policy...
Page 374: ...Photo projects...
Page 392: ...Web graphics...






























