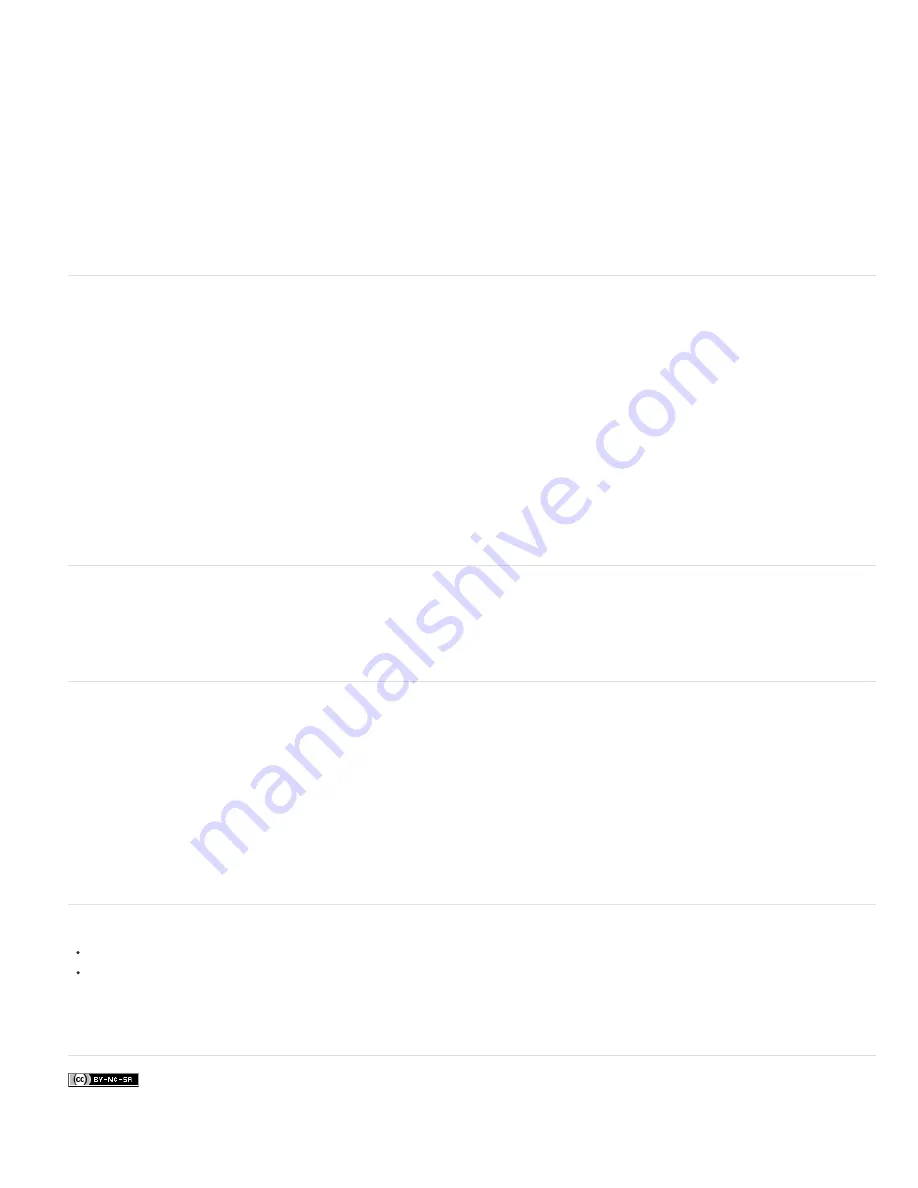
To the top
To the top
To the top
To the top
mixes the pixels of the available colors to simulate the missing colors.
None
Does not dither colors but, instead, uses the color closest to the missing color. This tends to result in sharp
transitions between shades of color in the image, creating a posterized effect.
Diffusion
Uses an error-diffusion method that produces a less structured dither than the Pattern option. To protect
colors in the image that contain entries in the color table from being dithered, select Preserve Exact Colors. This is
useful for preserving fine lines and text for web images.
Pattern
Uses a halftone-like square pattern to simulate any colors not in the color table.
Noise
Helps to reduce seam patterns along the edges.
Amount
Specifies the percentage of image colors to dither. A higher amount dithers more colors, but may increase file size.
Preserve Exact Colors
Prevents colors in the image that are in the color table from being dithered.
Edit colors in an indexed-color table
You can edit colors in the color table to produce special effects, or assign transparency in the image to a single color in the table.
1. Open the indexed-color image in Photoshop Elements.
2. Choose Image > Mode > Color Table.
3. Click or drag within the table to choose the color or range of colors you want to change.
4. Choose a color from the Color Picker or sample a color from the image.
If you are changing a range of colors, Photoshop Elements creates a gradient in the color table between the starting and
ending colors. The first color you choose in the Color Picker is the beginning color in the range. When you click OK, the Color
Picker reappears, so that you can choose the last color in the range.
The colors you selected in the Color Picker are placed in the range you selected in the Color Table dialog box.
5. Click Preview to view the results of the changes you have made to the image.
6. Click OK in the Color Table dialog box to apply the new colors to the indexed-color image.
Assign transparency to a single color in an indexed-color table
1. Choose Image > Mode > Color Table.
2. Select the eyedropper, and click the desired color in the table or in the image. The sampled color is replaced with
transparency in the image. Click OK.
Use a predefined indexed-color table
1. Choose Image > Mode > Color Table.
2. Select an option from the Table menu:
Black Body
Displays a panel based on the different colors a black body radiator emits as it is heated—from black to red,
orange, yellow, and white.
Grayscale
Displays a panel based on 256 levels of gray—from black to white.
Spectrum
Displays a panel based on the colors produced as white light passes through a prism—from violet, blue, and green
to yellow, orange, and red.
System
Displays the standard 256-color system panel for Mac OS or Windows.
Save or load an indexed-color table
To save a table, click the Save button in the Color Table dialog box.
To load a table, click the Load button in the Color Table dialog box. After you load a color table into an image, the colors in the
image change to reflect the color positions they reference in the new color table.
Note: You can also load saved color tables into the Color Swatches panel.
More Help topics
Legal Notices
|
Online Privacy Policy
Summary of Contents for 29180155 - Photoshop Elements 4.0
Page 1: ...ADOBE PHOTOSHOP ELEMENTS Help and tutorials...
Page 2: ...Getting started tutorials...
Page 6: ...What s new...
Page 13: ...Workspace and workflows...
Page 25: ...Legal Notices Online Privacy Policy...
Page 53: ...Importing...
Page 56: ...File management...
Page 69: ...Image adjustments...
Page 105: ...Legal Notices Online Privacy Policy...
Page 154: ...Legal Notices Online Privacy Policy...
Page 159: ...Selecting...
Page 175: ...Legal Notices Online Privacy Policy...
Page 181: ...Color...
Page 213: ...More Help topics Legal Notices Online Privacy Policy...
Page 220: ...Drawing and painting...
Page 229: ...More Help topics Legal Notices Online Privacy Policy...
Page 244: ...More Help topics Legal Notices Online Privacy Policy...
Page 258: ...Effects and filters...
Page 311: ...Legal Notices Online Privacy Policy...
Page 325: ...Text and shapes...
Page 340: ...More Help topics Legal Notices Online Privacy Policy...
Page 341: ...Layers...
Page 363: ...Printing and exporting...
Page 366: ...Legal Notices Online Privacy Policy...
Page 374: ...Photo projects...
Page 392: ...Web graphics...















