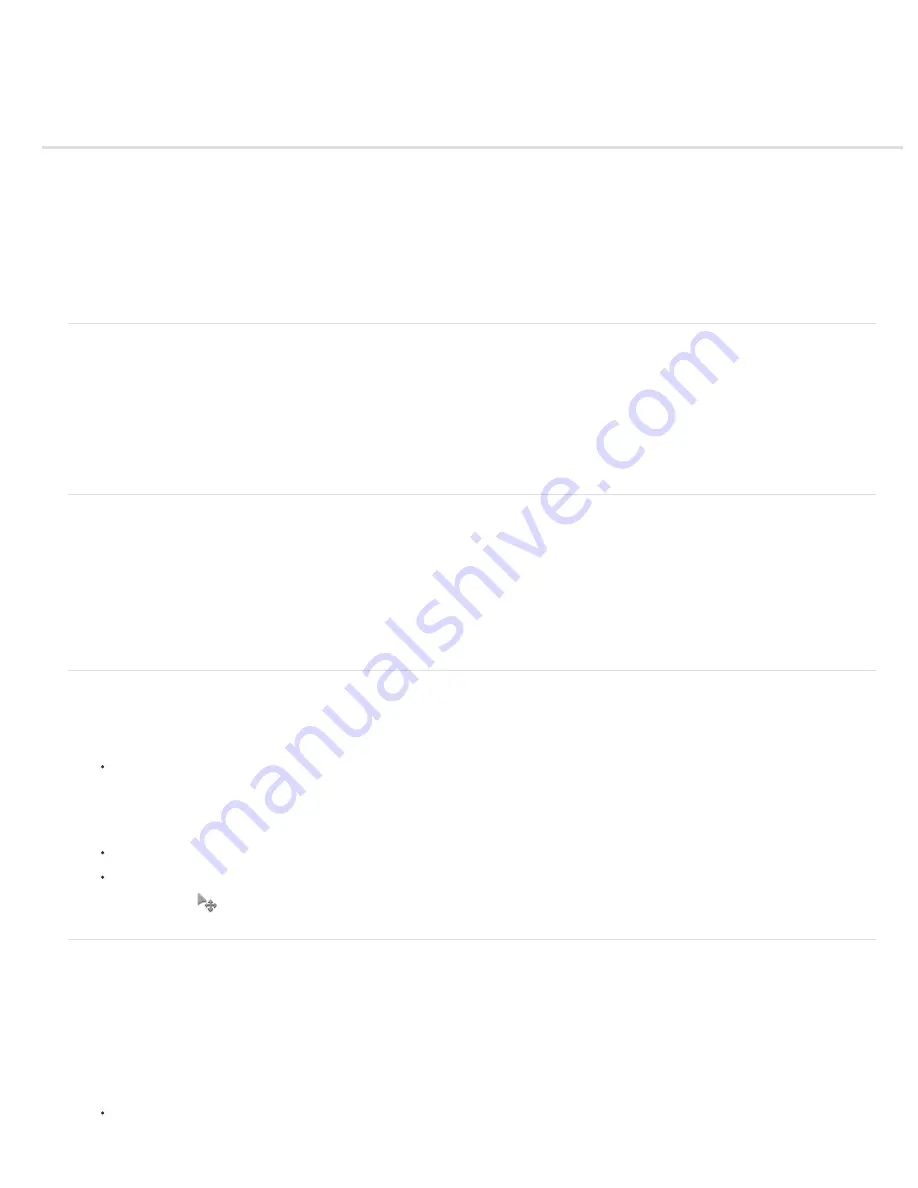
Effects
To the top
To the top
To the top
To the top
Using the Graphics panel
Add stylized shapes or graphics to an image
Add an artistic background to an image
Add a frame or theme to an image
About photo effects
Apply an effect
Add stylized text to an image
Add graphics or effects to Favorites
The Effects panel provides a single location from which you can apply effects. By default, the Effects panel is located on the top of the
Panel Bin.
Filters
Apply filters to your image.
Styles
Apply Styles to your image.
Photo Effects
Apply photo effects to your image.
Each section displays thumbnail examples of the artwork or effects that you can add or apply to an image. Most sections offer a menu of category
options and corresponding subcategories.
Using the Graphics panel
The Graphics panel provides a single location from which you can apply artwork, theme decorations, and text styles to your images. To show the
Graphics panel, choose Window > Graphics.
In the Graphics panel, the following sections provide various items that can enhance your images. For example, you can select from varieties of
filters, styles, and effects. Under each tab, a drop-down helps in choosing the right filter, style, or effect to reproduce.
Each section displays thumbnail examples of the artwork or effects that you can add or apply to an image. Most sections offer a menu of category
options and corresponding subcategories.
Add stylized shapes or graphics to an image
When you add a shape or graphic to an image, the shape or graphic is a new layer and does not affect the original image.
1. In the Graphics panel,
Choose from the category menu (for example, By Event or By Activity), and choose a subcategory (for example, Baby or
Cooking).
2. In the toolbox, choose a color for the shape.
3. Do one of the following:
Double-click a thumbnail.
Drag the thumbnail to the image.
4. Use the Move tool
to relocate or resize the shape or graphic.
Add an artistic background to an image
When you add an artistic background to an image, you replace the existing background layer. For example, you could use the selection tools to
create a layer separating your family members from a kitchen background, and then replace the kitchen with a nature background.
1. If your image has only a background layer, select it, and choose Layer > Duplicate Layer. Name the layer and click OK.
2. Select the Background layer in the Layers panel.
3. In the Graphics panel, select Backgrounds from the drop-down.
4. Do one of the following:
Double-click a thumbnail.
Summary of Contents for 29180155 - Photoshop Elements 4.0
Page 1: ...ADOBE PHOTOSHOP ELEMENTS Help and tutorials...
Page 2: ...Getting started tutorials...
Page 6: ...What s new...
Page 13: ...Workspace and workflows...
Page 25: ...Legal Notices Online Privacy Policy...
Page 53: ...Importing...
Page 56: ...File management...
Page 69: ...Image adjustments...
Page 105: ...Legal Notices Online Privacy Policy...
Page 154: ...Legal Notices Online Privacy Policy...
Page 159: ...Selecting...
Page 175: ...Legal Notices Online Privacy Policy...
Page 181: ...Color...
Page 213: ...More Help topics Legal Notices Online Privacy Policy...
Page 220: ...Drawing and painting...
Page 229: ...More Help topics Legal Notices Online Privacy Policy...
Page 244: ...More Help topics Legal Notices Online Privacy Policy...
Page 258: ...Effects and filters...
Page 311: ...Legal Notices Online Privacy Policy...
Page 325: ...Text and shapes...
Page 340: ...More Help topics Legal Notices Online Privacy Policy...
Page 341: ...Layers...
Page 363: ...Printing and exporting...
Page 366: ...Legal Notices Online Privacy Policy...
Page 374: ...Photo projects...
Page 392: ...Web graphics...






























