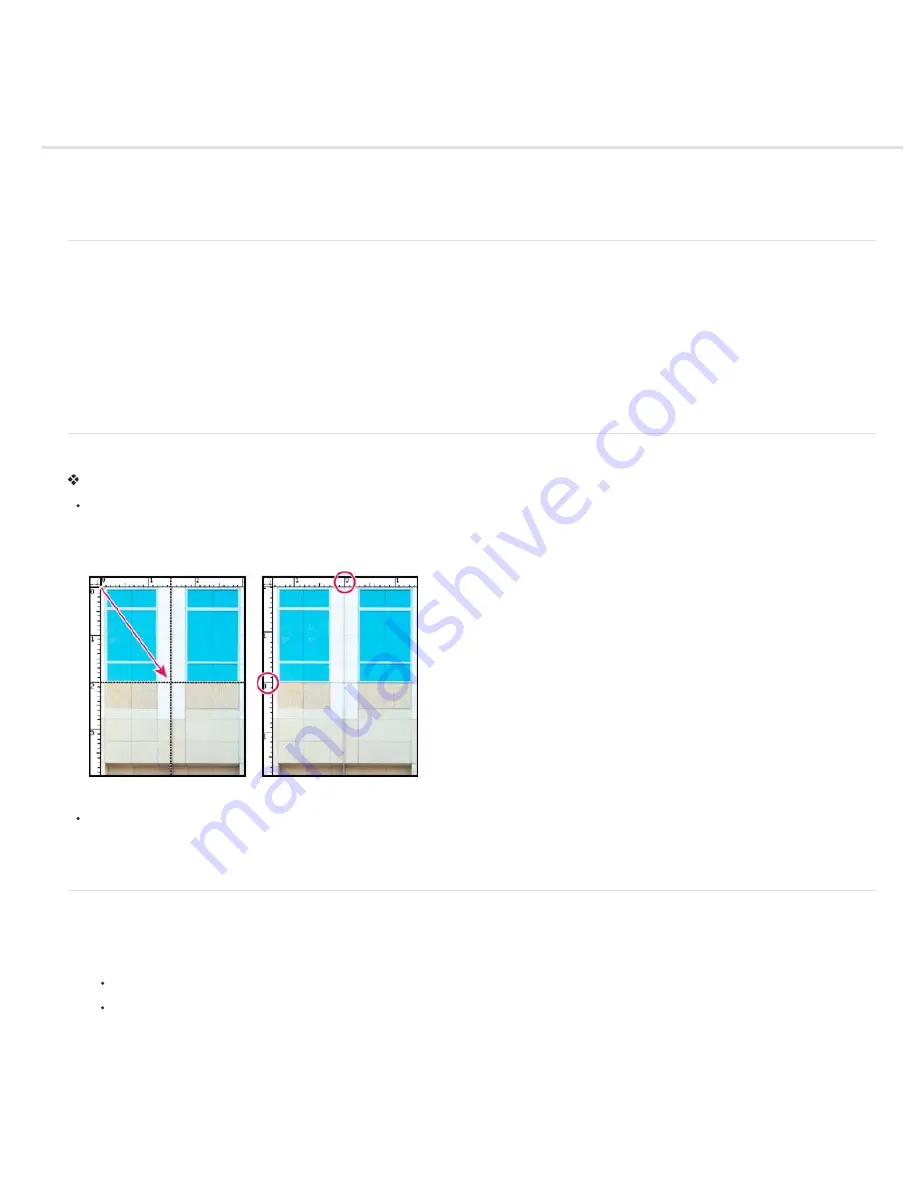
Rulers, grids, and guides
To the top
To the top
To the top
About rulers, grids, and guides
Change the rulers’ zero origin and settings
Change the guides and grid settings
About rulers, grids, and guides
In Expert mode, rulers, grids, and guides help you position items (such as selections, layers, and shapes) precisely across the width or length of
an image. In Quick mode, only grids are available.
When visible, rulers appear along the top and left side of the active window. Markers in the ruler display the pointer’s position when you move it.
Changing the ruler origin (the 0, 0 mark on the top and left rulers) lets you measure from a specific point on the image. The ruler origin also
determines the grid’s point of origin.
Use the View menu to show or hide the rulers (Expert mode only), the grid, or the guide. The View menu also helps you to enable or disable the
snapping of items to the grid or guide.
Change the rulers’ zero origin and settings
In Expert mode, do one of the following:
To change the rulers’ zero origin, position the pointer over the intersection of the rulers in the upper-left corner of the window,
and drag diagonally down onto the image. A set of cross hairs appears, marking the new origin on the rulers. The new zero
origin will be set where you release the mouse button.
Note: To reset the ruler origin to its default value, double-click the upper-left corner of the rulers.
Dragging to create a new ruler origin.
To change the rulers’ settings, double-click a ruler, or choose Edit > Preferences > Units & Rulers. For Rulers, choose a unit
of measurement. Click OK.
Note: Changing the units on the Info panel automatically changes the units on the rulers.
Change the guides and grid settings
1. Choose Edit > Preferences > Guides & Grid.
2. Under the Guides or Grids area:
Choose a preset color, or click the color swatch to choose a custom color.
Choose the line style for the grid. Choose Lines for solid lines, or choose Dashed lines or Dots for broken lines.
3. For Gridline Every, enter a number value, and then choose the unit of measurement to define the spacing of major grid lines.
4. For Subdivisions, enter a number value to define the frequency of minor grid lines, and click OK.
More Help topics
Change the size of the canvas
Change print dimensions and resolution without resampling
Summary of Contents for 29180155 - Photoshop Elements 4.0
Page 1: ...ADOBE PHOTOSHOP ELEMENTS Help and tutorials...
Page 2: ...Getting started tutorials...
Page 6: ...What s new...
Page 13: ...Workspace and workflows...
Page 25: ...Legal Notices Online Privacy Policy...
Page 53: ...Importing...
Page 56: ...File management...
Page 69: ...Image adjustments...
Page 105: ...Legal Notices Online Privacy Policy...
Page 154: ...Legal Notices Online Privacy Policy...
Page 159: ...Selecting...
Page 175: ...Legal Notices Online Privacy Policy...
Page 181: ...Color...
Page 213: ...More Help topics Legal Notices Online Privacy Policy...
Page 220: ...Drawing and painting...
Page 229: ...More Help topics Legal Notices Online Privacy Policy...
Page 244: ...More Help topics Legal Notices Online Privacy Policy...
Page 258: ...Effects and filters...
Page 311: ...Legal Notices Online Privacy Policy...
Page 325: ...Text and shapes...
Page 340: ...More Help topics Legal Notices Online Privacy Policy...
Page 341: ...Layers...
Page 363: ...Printing and exporting...
Page 366: ...Legal Notices Online Privacy Policy...
Page 374: ...Photo projects...
Page 392: ...Web graphics...






























