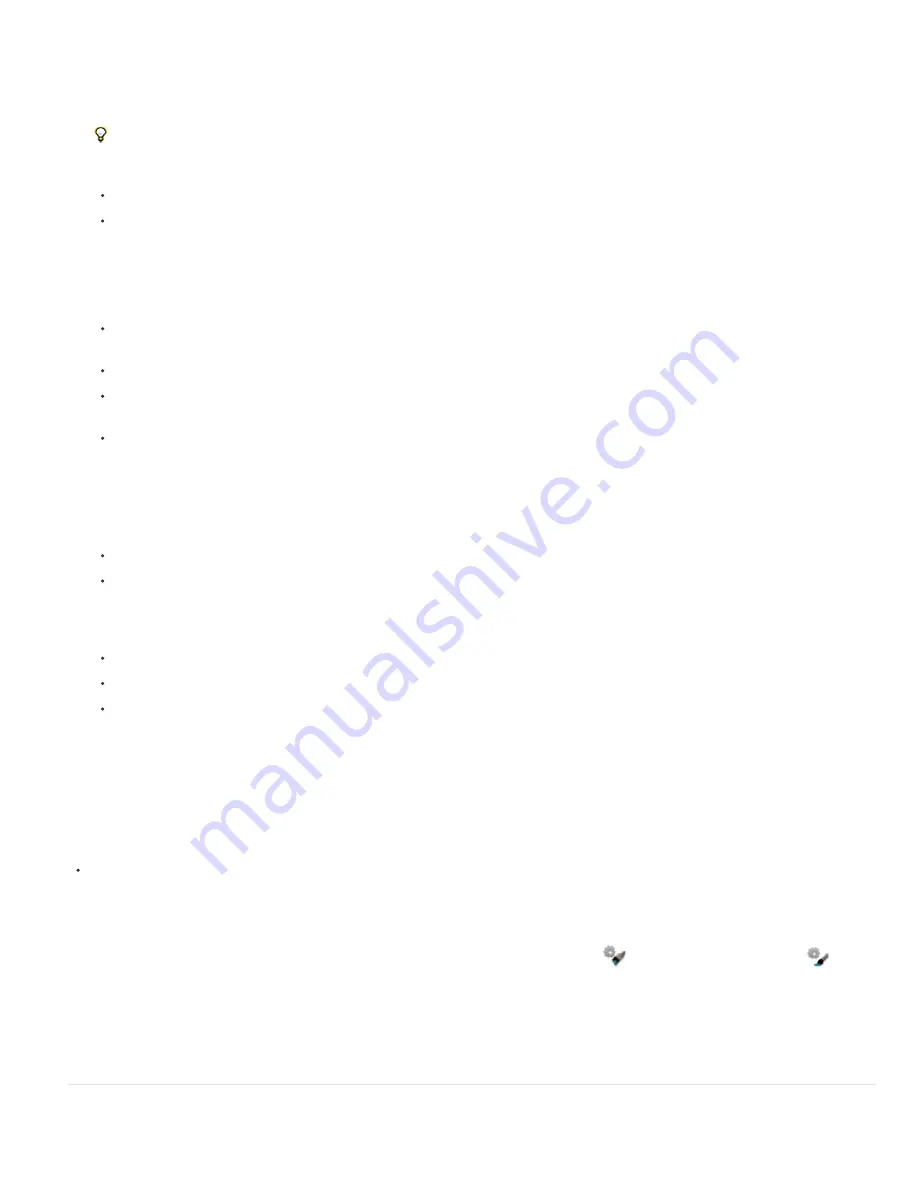
Note:
Note:
To the top
1. Select the Smart Brush tool or the Detail Smart Brush tool from the toolbox.
A pop-up panel opens displaying adjustment presets.
2. Select an effect from the preset drop-down in the Tools Options bar.
Choose an option from the pop-up panel menu to view different sets of adjustments. For more information on configuring
the pop-up panel, see About presets.
3. (Optional) Adjust the size and quality of the brush tool by doing one of the following:
If you selected the Smart Brush tool, open the Brush Picker in the options bar and adjust the settings.
If you selected the Detail Smart Brush tool, select a preset brush tip from the Brush presets pop-up panel. Then adjust the
brush size setting in the options bar.
4. Paint or drag the tool in the image.
The correction is applied on its own adjustment layer and a color pin appears where you first applied the brush tool.
5. (Optional) Do any of the following:
To add the current adjustment to more areas of the photo, paint or drag in the image. If necessary, make sure Add To
Selection is selected.
To remove parts of the current adjustment, select Subtract From Selection and paint in the image.
To apply a different type of adjustment, select New Selection, select a preset from the pop-up panel, and then paint in the
image.
To smooth the edges of the selection, click Refine Edges in the options bar, adjust the settings in the dialog box, and then
click OK. For more information, see Smoothing selection edges with anti-aliasing and feathering.
If you use a different tool from the toolbox and then return to the Smart Brush tool or Detail Smart Brush tool, the last
adjustment you applied is active.
6. (Optional) If you have multiple adjustments, do one of the following to select the adjustment you want to add to, subtract from,
or modify:
Click a pin.
Right-click in the photo and choose the adjustment listed in the bottom portion of the menu.
Modify Smart Brush tool correction settings
1. Do any of the following:
In the image, right-click a pin or an active selection and choose Change Adjustment Settings.
In the Layers panel, double-click the layer thumbnail for the specific adjustment layer.
Double-click a pin.
2. Adjust the settings in the dialog box and then click OK.
Change the Smart Brush tool correction preset
1. Click a pin or active selection and then open the preset pop-up panel in the options bar.
2. Choose an adjustment preset from the pop-up panel.
Delete a Smart Brush tool correction
Right-click a pin or an active selection and choose Delete Adjustment.
In the Layers panel, you can also delete a Smart Brush tool correction by deleting the specific adjustment layer.
Smart Brush pop-up panel
Photoshop Elements lets you apply many different preset adjustments using the Smart Brush tool
and the Detail Smart Brush tool
. You
pick an adjustment from the preset pop-up panel in the options bar. Like all pop-up panels, the Smart Brush preset pop-up panel can be
configured. Use the panel menu to display the adjustments as thumbnails or in a list. You can also drag the picker out of the options bar so it floats
where you want it in the workspace.
Specific sets of adjustments or all adjustments can be viewed by choosing from a menu near the upper-left area of the panel. The adjustments
range from tonal and corrections.
About Levels adjustments
Summary of Contents for 29180155 - Photoshop Elements 4.0
Page 1: ...ADOBE PHOTOSHOP ELEMENTS Help and tutorials...
Page 2: ...Getting started tutorials...
Page 6: ...What s new...
Page 13: ...Workspace and workflows...
Page 25: ...Legal Notices Online Privacy Policy...
Page 53: ...Importing...
Page 56: ...File management...
Page 69: ...Image adjustments...
Page 105: ...Legal Notices Online Privacy Policy...
Page 154: ...Legal Notices Online Privacy Policy...
Page 159: ...Selecting...
Page 175: ...Legal Notices Online Privacy Policy...
Page 181: ...Color...
Page 213: ...More Help topics Legal Notices Online Privacy Policy...
Page 220: ...Drawing and painting...
Page 229: ...More Help topics Legal Notices Online Privacy Policy...
Page 244: ...More Help topics Legal Notices Online Privacy Policy...
Page 258: ...Effects and filters...
Page 311: ...Legal Notices Online Privacy Policy...
Page 325: ...Text and shapes...
Page 340: ...More Help topics Legal Notices Online Privacy Policy...
Page 341: ...Layers...
Page 363: ...Printing and exporting...
Page 366: ...Legal Notices Online Privacy Policy...
Page 374: ...Photo projects...
Page 392: ...Web graphics...






























