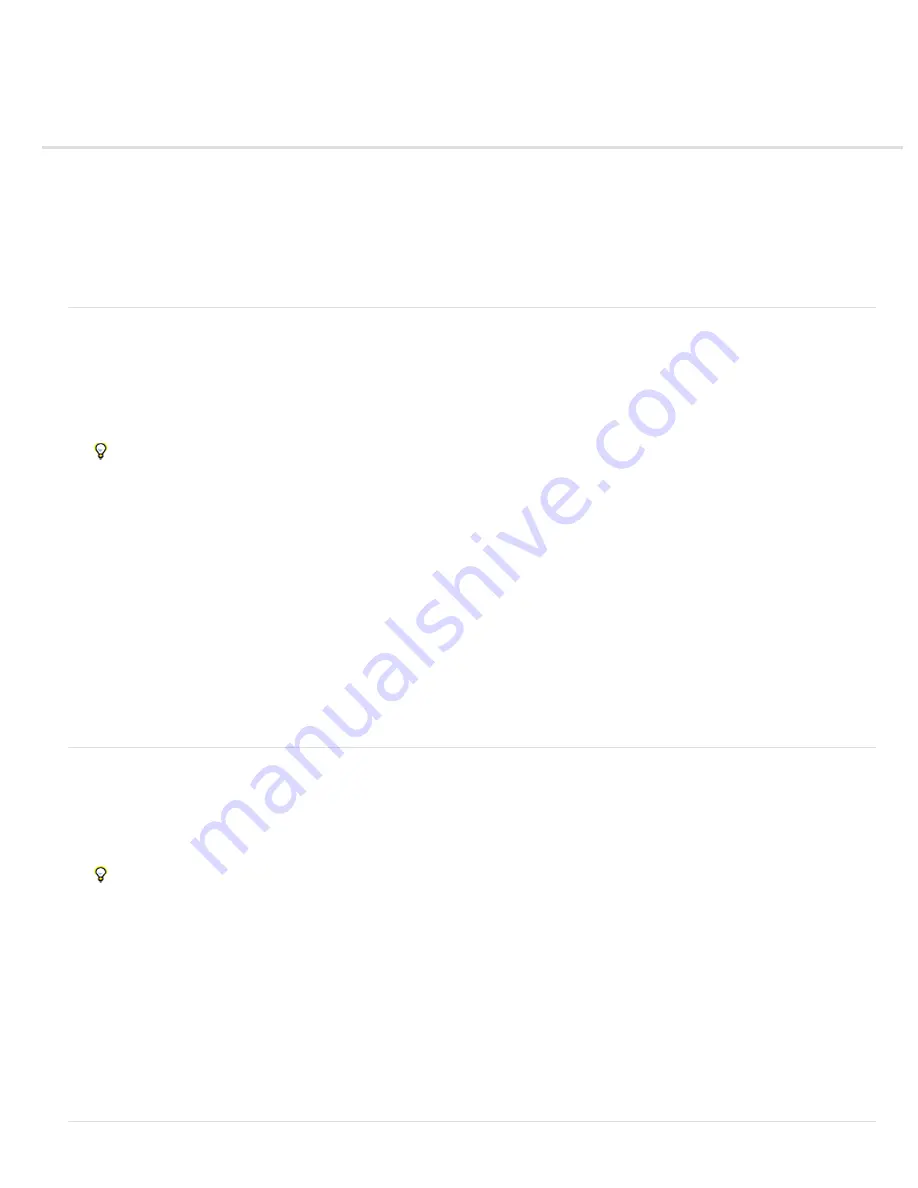
Painting tools
To the top
To the top
Use the Brush tool
Use the Pencil tool
Use the Impressionist Brush tool
Use the Smudge tool
Use the Eraser tool
Use the Magic Eraser tool
Use the Background Eraser tool
Use the Brush tool
The Brush tool creates soft or hard strokes of color. You can use it to simulate airbrush techniques. (If you don’t see it in the toolbox, select either
the Impressionist Brush or the Color Replacement tool , and then click the Brush tool icon in the Tool Options bar.)
1. Select a color to paint by setting the foreground color.
2. From the Draw section in the toolbox, select the Brush tool.
3. Specify Brush tool options in the Tool Options bar as desired, and then drag within the image to paint.
To draw a straight line, click a starting point in the image. Then hold down Shift and click an ending point.
You can specify any of the following Brush tool options:
Airbrush Mode
Enables airbrush capabilities. This option applies gradual tones to an image, simulating traditional airbrush
techniques.
Brush
Sets the brush tip. Click the arrow next to the brush sample, choose a brush category from the Brush drop-down, and
then select a brush thumbnail.
Size
Sets the size of the brush in pixels. Drag the Size slider or enter a size in the text box.
Opacity
Sets the opacity of the paint you apply. A low opacity setting allows pixels under a paint stroke to show through.
Drag the slider, or enter an opacity value.
Mode
Specifies how the paint that you apply blends with the existing pixels in the image.
Tablet Options
Sets the options to control with your stylus if you are using a pressure sensitive drawing tablet instead of a
mouse.
Brush Settings
Sets additional brush options.
Use the Pencil tool
The Pencil tool creates hard-edged freehand lines.
1. Select a color to paint by setting the foreground color.
2. From the Draw section in the toolbox, select the Pencil tool.
3. Set Pencil tool options in the Tool Options bar, as desired, and then drag within the image to paint.
To draw a straight line, click a starting point in the image. Then hold down Shift and click an ending point.
You can specify any of the following Pencil tool options:
Brush tip
Sets the tip. Click the arrow next to the brush sample, choose a brush category from the Brush drop-down, and
then select a brush thumbnail.
Size
Sets the size of the brush in pixels. Drag the Size slider or enter a size in the text box.
Opacity
Sets the opacity of the paint you apply. A low opacity setting allows pixels under a paint stroke to show through.
Drag the slider, or enter an opacity value.
Mode
Specifies how the paint that you apply blends with the existing pixels in the image.
Auto Erase
If you begin drawing and drag over an area that doesn’t contain the foreground color, the tool paints with the
foreground color. That is, if we start with color other than foreground color, it paints the foreground color only. Click and paint
on the areas containing the foreground color, pencil paints with the Background color.
Summary of Contents for 29180155 - Photoshop Elements 4.0
Page 1: ...ADOBE PHOTOSHOP ELEMENTS Help and tutorials...
Page 2: ...Getting started tutorials...
Page 6: ...What s new...
Page 13: ...Workspace and workflows...
Page 25: ...Legal Notices Online Privacy Policy...
Page 53: ...Importing...
Page 56: ...File management...
Page 69: ...Image adjustments...
Page 105: ...Legal Notices Online Privacy Policy...
Page 154: ...Legal Notices Online Privacy Policy...
Page 159: ...Selecting...
Page 175: ...Legal Notices Online Privacy Policy...
Page 181: ...Color...
Page 213: ...More Help topics Legal Notices Online Privacy Policy...
Page 220: ...Drawing and painting...
Page 229: ...More Help topics Legal Notices Online Privacy Policy...
Page 244: ...More Help topics Legal Notices Online Privacy Policy...
Page 258: ...Effects and filters...
Page 311: ...Legal Notices Online Privacy Policy...
Page 325: ...Text and shapes...
Page 340: ...More Help topics Legal Notices Online Privacy Policy...
Page 341: ...Layers...
Page 363: ...Printing and exporting...
Page 366: ...Legal Notices Online Privacy Policy...
Page 374: ...Photo projects...
Page 392: ...Web graphics...






























