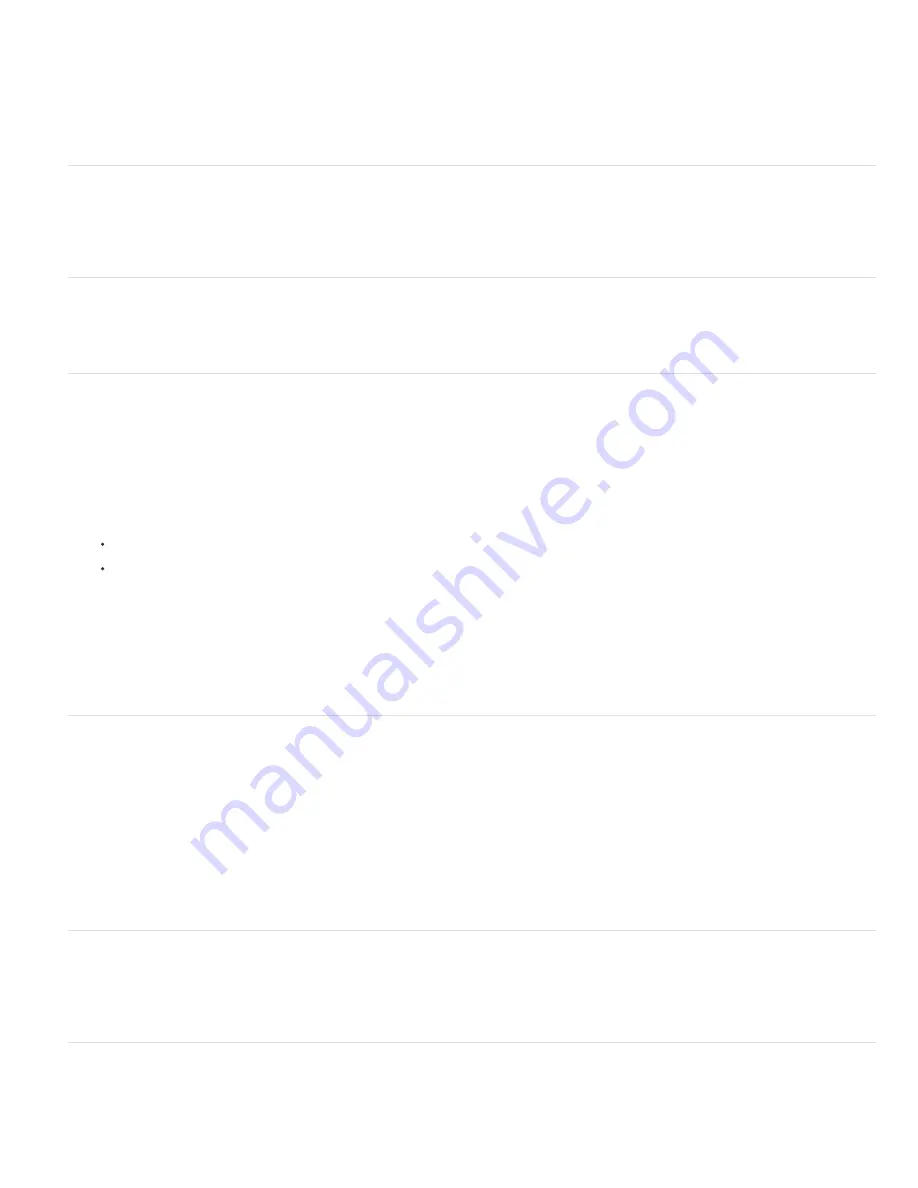
To the top
To the top
To the top
To the top
To the top
To the top
Apply the Pinch filter
1. In the Edit workspace, select an image, layer, or area.
2. Choose Distort > Pinch from the Filter menu.
3. Drag the slider to the right, into positive values, to pinch a selection inward toward its center; or to the left, into negative
values, to shift a selection outward. Then click OK.
Polar Coordinates
The Polar Coordinates filter converts a selection from its rectangular to polar coordinates, and vice versa, according to a selected option. You can
use this filter to create a cylinder anamorphosis—art popular in the 18th century—in which the distorted image appears normal when viewed in a
mirrored cylinder.
Ripple
The Ripple filter creates an undulating pattern on a selection, like ripples on the surface of a pond. For greater control, use the Wave filter. Options
include the amount and size of ripples.
Shear
The Shear filter distorts an image along a curve.
Apply the Shear filter
1. In the Edit workspace, select an image, layer, or area.
2. Choose Distort > Shear from the Filter menu.
3. To define a distortion curve, do one of the following in the Shear dialog box:
Click anywhere on either side of the vertical line.
Click on the vertical line, and then drag the new curve point.
You can drag any point along the curve to adjust the distortion, and you can add additional curve points.
4. Select one of the following in the Undefined Areas options and click OK:
Wrap Around
Fills new voids in the image with content from the opposite side of the image.
Repeat Edge Pixels
Extends the colors of pixels. Banding may result if the edge pixels are different colors.
You can click Defaults to start over and return the curve to a straight line.
Spherize
The Spherize filter gives objects a 3D effect by wrapping a selection around or inside a spherical shape, distorting and stretching the image.
Apply the Spherize filter
1. In the Edit workspace, select an image, layer, or area.
2. Choose Distort > Spherize from the Filter menu.
3. For Amount, enter a positive value to stretch the image outward as though it were wrapped around a sphere. Enter a negative
amount to compress the image inward as though it were wrapped inside a sphere.
4. For Mode, choose normal, horizontal, or vertical, and then click OK.
Twirl
The Twirl filter rotates an image or selection more sharply in the center than at the edges. Specifying an angle produces a twirl pattern. You can
drag the slider to the right into positive values to twirl the image clockwise, drag the slider to the left into negative values to twirl counterclockwise,
or enter a value between
-
999 and 999.
Wave
The Wave filter creates an undulating pattern on a layer or selection.
Summary of Contents for 29180155 - Photoshop Elements 4.0
Page 1: ...ADOBE PHOTOSHOP ELEMENTS Help and tutorials...
Page 2: ...Getting started tutorials...
Page 6: ...What s new...
Page 13: ...Workspace and workflows...
Page 25: ...Legal Notices Online Privacy Policy...
Page 53: ...Importing...
Page 56: ...File management...
Page 69: ...Image adjustments...
Page 105: ...Legal Notices Online Privacy Policy...
Page 154: ...Legal Notices Online Privacy Policy...
Page 159: ...Selecting...
Page 175: ...Legal Notices Online Privacy Policy...
Page 181: ...Color...
Page 213: ...More Help topics Legal Notices Online Privacy Policy...
Page 220: ...Drawing and painting...
Page 229: ...More Help topics Legal Notices Online Privacy Policy...
Page 244: ...More Help topics Legal Notices Online Privacy Policy...
Page 258: ...Effects and filters...
Page 311: ...Legal Notices Online Privacy Policy...
Page 325: ...Text and shapes...
Page 340: ...More Help topics Legal Notices Online Privacy Policy...
Page 341: ...Layers...
Page 363: ...Printing and exporting...
Page 366: ...Legal Notices Online Privacy Policy...
Page 374: ...Photo projects...
Page 392: ...Web graphics...






























