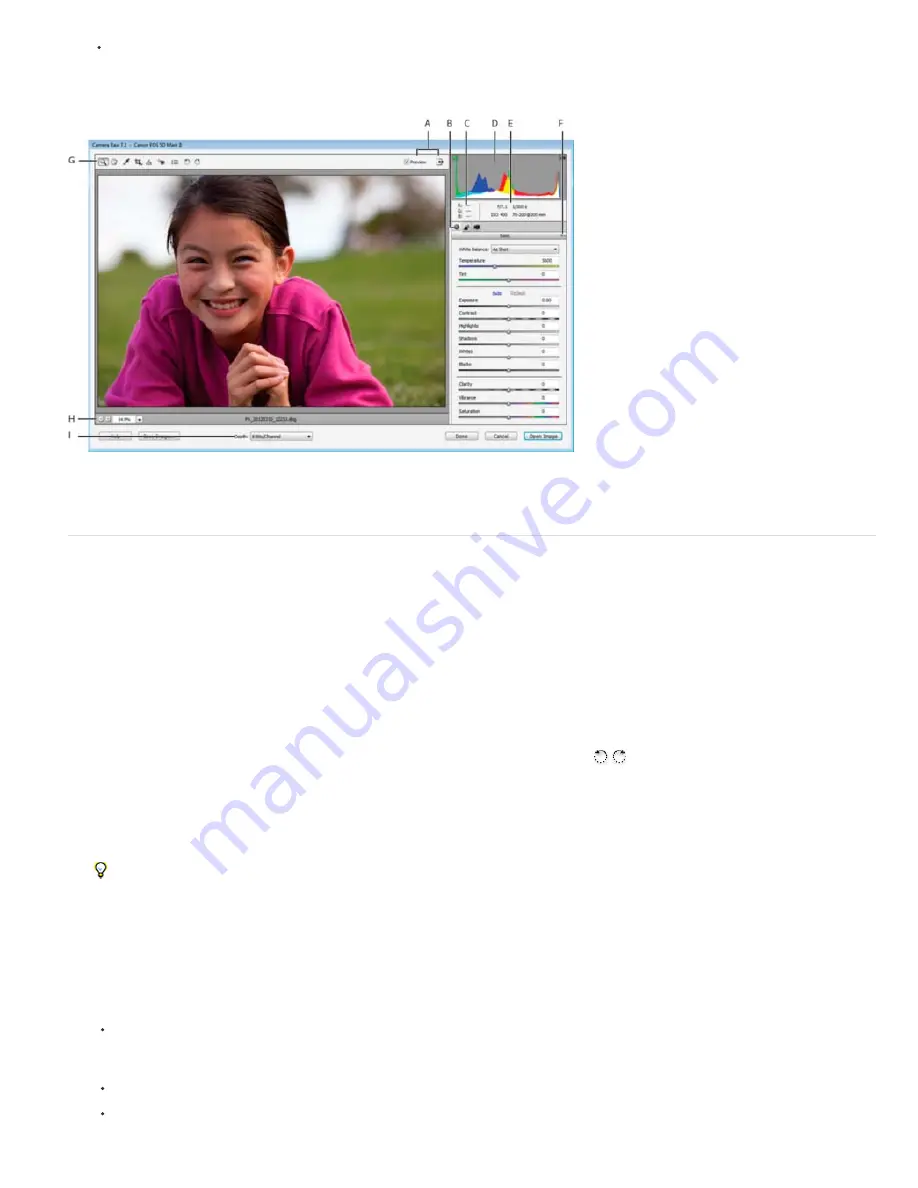
To the top
Note:
In Process Version 2012, Luminance Detail and Luminance Contrast have been added. These sliders remain disabled until
the Luminance is modified.
Note: When switching to an older Process Version, the newer sliders compatible with the latest Process Versions are disabled.
Camera Raw dialog box
A. View options B. Click the Basic or Detail tab to access different controls C. RGB values D. Histogram E. Image settings F. More menu G.
Tools H. Zoom levels I. Bit depth options
Open and process camera raw files
1. In the Edit workspace, choose File > Open.
2. Browse to select one or more camera raw files, and click Open.
The histogram in the Camera Raw dialog box shows the tonal range of the image at the current settings. As you make
settings adjustments, the histogram is updated automatically.
3. (Optional) Adjust the image view using the controls, such as the Zoom tool, and options, such as Shadows and Highlights,
which reveal clipping in the preview area. (See
Camera raw controls
.)
Selecting Preview displays a preview of the image with the settings changes you make. Deselecting Preview displays
the camera raw image at the original settings of the current tab combined with the settings in the hidden tabs.
4. To rotate the image 90° counterclockwise or 90° clockwise, click the Rotate Image buttons
.
5. To apply the settings used in the previous camera raw image or the default settings for your camera, choose an option from
the Settings menu (Settings menu > Previous Conversion). Using the same options is useful, for example, if you want to
quickly process images with similar lighting conditions. (See
Set custom camera settings
.)
6. (Optional) Set options to adjust the white balance. (See White balance controls for camera raw.)
You can monitor the RGB values of pixels in your image as you adjust them in the Camera Raw dialog box. Position the
Zoom tool, Hand tool, White Balance tool, or Crop tool over the preview image to display the RGB values directly beneath
the pointer.
7. Make tonal adjustments using the Exposure, Brightness, Contrast, and Saturation sliders. (See Tonal and image adjustments
in camera raw files.)
To undo your manual adjustments and make the adjustments automatically, select Auto. To restore all options to their initial
settings, press Alt (Option in Mac OS) and click Reset.
8. Do one of the following:
To open a copy of the camera raw image file (with the camera raw settings applied) in Photoshop Elements, click Open
Image. You can edit the image and save it in a Photoshop Elements-supported format. The original camera raw file
remains unaltered.
To cancel the adjustments and close the dialog box, click Cancel.
To save the adjustments to a DNG file, click Save Image. (See
Save changes to camera raw images
.)
Summary of Contents for 29180155 - Photoshop Elements 4.0
Page 1: ...ADOBE PHOTOSHOP ELEMENTS Help and tutorials...
Page 2: ...Getting started tutorials...
Page 6: ...What s new...
Page 13: ...Workspace and workflows...
Page 25: ...Legal Notices Online Privacy Policy...
Page 53: ...Importing...
Page 56: ...File management...
Page 69: ...Image adjustments...
Page 105: ...Legal Notices Online Privacy Policy...
Page 154: ...Legal Notices Online Privacy Policy...
Page 159: ...Selecting...
Page 175: ...Legal Notices Online Privacy Policy...
Page 181: ...Color...
Page 213: ...More Help topics Legal Notices Online Privacy Policy...
Page 220: ...Drawing and painting...
Page 229: ...More Help topics Legal Notices Online Privacy Policy...
Page 244: ...More Help topics Legal Notices Online Privacy Policy...
Page 258: ...Effects and filters...
Page 311: ...Legal Notices Online Privacy Policy...
Page 325: ...Text and shapes...
Page 340: ...More Help topics Legal Notices Online Privacy Policy...
Page 341: ...Layers...
Page 363: ...Printing and exporting...
Page 366: ...Legal Notices Online Privacy Policy...
Page 374: ...Photo projects...
Page 392: ...Web graphics...






























