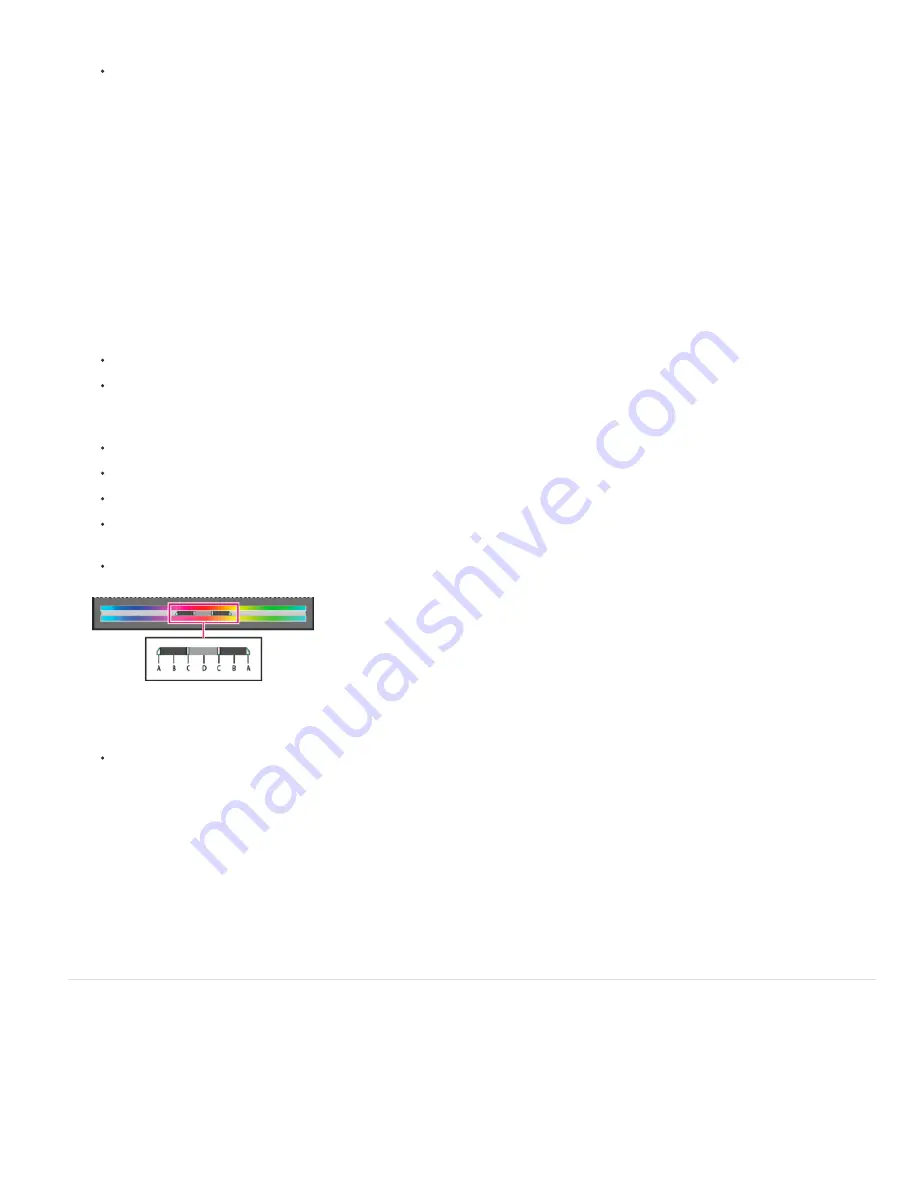
Note:
To the top
Choose Master to adjust all colors at once.
Choose one of the other preset color ranges listed for the color you want to adjust. An adjustment slider appears between
the color bars, which you can use to edit any range of hues.
3. For Hue, enter a value or drag the slider until the colors appear as you want.
The values displayed in the text box reflect the number of degrees of rotation around the color wheel from the pixel’s original
color. A positive value indicates clockwise rotation, a negative value counterclockwise rotation. Values range from
-
180 to
+180.
4. For Saturation, enter a value or drag the slider to the right to increase the saturation or to the left to decrease it. Values range
from
-
100 to +100.
5. For Lightness, enter a value or drag the slider to the right to increase the lightness or to the left to decrease it. Values range
from
-
100 to +100. Be careful when using this slider on an entire image. It will reduce the tonal range of the overall image.
6. Click OK. Or, to cancel your changes and start over, hold down Alt (Option in Mac OS), and click Reset.
Modify the range of Hue/Saturation sliders
1. Do one of the following:
Choose Enhance > Adjust Color > Adjust Hue/Saturation.
Choose Layer > New Adjustment Layer > Hue/Saturation, or open an existing Hue/Saturation adjustment layer.
2. Choose an individual color from the Edit menu.
3. Do any of the following to the adjustment slider:
Drag one of the triangles to adjust the amount of color fall-off without affecting the range.
Drag one of the gray bars to adjust the range without affecting the amount of color fall-off.
Drag the gray center part to move the entire adjustment slider, selecting a different color area.
Drag one of the vertical white bars next to the dark gray center part to adjust the range of the color component. Increasing
the range decreases the color fall-off, and vice versa.
To move the color bar and the adjustment slider bar together, Ctrl-drag (Command-drag in Mac OS) the color bar.
Adjustment slider
A. Adjusts color fall-off without affecting range B. Adjusts range without affecting color fall-off C. Adjusts the range of color
component D. Moves entire slider
If you modify the adjustment slider so that it falls into a different color range, the name changes to reflect this. For
example, if you choose Yellow and alter its range so that it falls in the red part of the color bar, the name changes to Red
2. You can convert up to six of the individual color ranges to varieties of the same color range (for example, Red 1 through
Red 6).
By default, the color range selected when you choose a color component is 30° wide, with 30° color fall-off on either
side. Setting the fall-off too low can produce banding in the image.
4. To edit the range by choosing colors from the image, select the color picker, and click the image. Use the color picker tool to
add to the range; use the color picker - tool to subtract from the range.
While the color picker tool is selected, you can also press Shift to add to the range or press Alt (Option in Mac OS) to subtract
from it.
Adjust the color of skin tone
The Adjust Color For Skin Tone command adjusts the overall color in a photo to bring out more natural skin tones. When you click an area of skin
in the photo, Photoshop Elements adjusts the skin tone—as well as all other colors in the photo. You can manually adjust the brown and red
colors separately to achieve the final color you want.
Summary of Contents for 29180155 - Photoshop Elements 4.0
Page 1: ...ADOBE PHOTOSHOP ELEMENTS Help and tutorials...
Page 2: ...Getting started tutorials...
Page 6: ...What s new...
Page 13: ...Workspace and workflows...
Page 25: ...Legal Notices Online Privacy Policy...
Page 53: ...Importing...
Page 56: ...File management...
Page 69: ...Image adjustments...
Page 105: ...Legal Notices Online Privacy Policy...
Page 154: ...Legal Notices Online Privacy Policy...
Page 159: ...Selecting...
Page 175: ...Legal Notices Online Privacy Policy...
Page 181: ...Color...
Page 213: ...More Help topics Legal Notices Online Privacy Policy...
Page 220: ...Drawing and painting...
Page 229: ...More Help topics Legal Notices Online Privacy Policy...
Page 244: ...More Help topics Legal Notices Online Privacy Policy...
Page 258: ...Effects and filters...
Page 311: ...Legal Notices Online Privacy Policy...
Page 325: ...Text and shapes...
Page 340: ...More Help topics Legal Notices Online Privacy Policy...
Page 341: ...Layers...
Page 363: ...Printing and exporting...
Page 366: ...Legal Notices Online Privacy Policy...
Page 374: ...Photo projects...
Page 392: ...Web graphics...






























