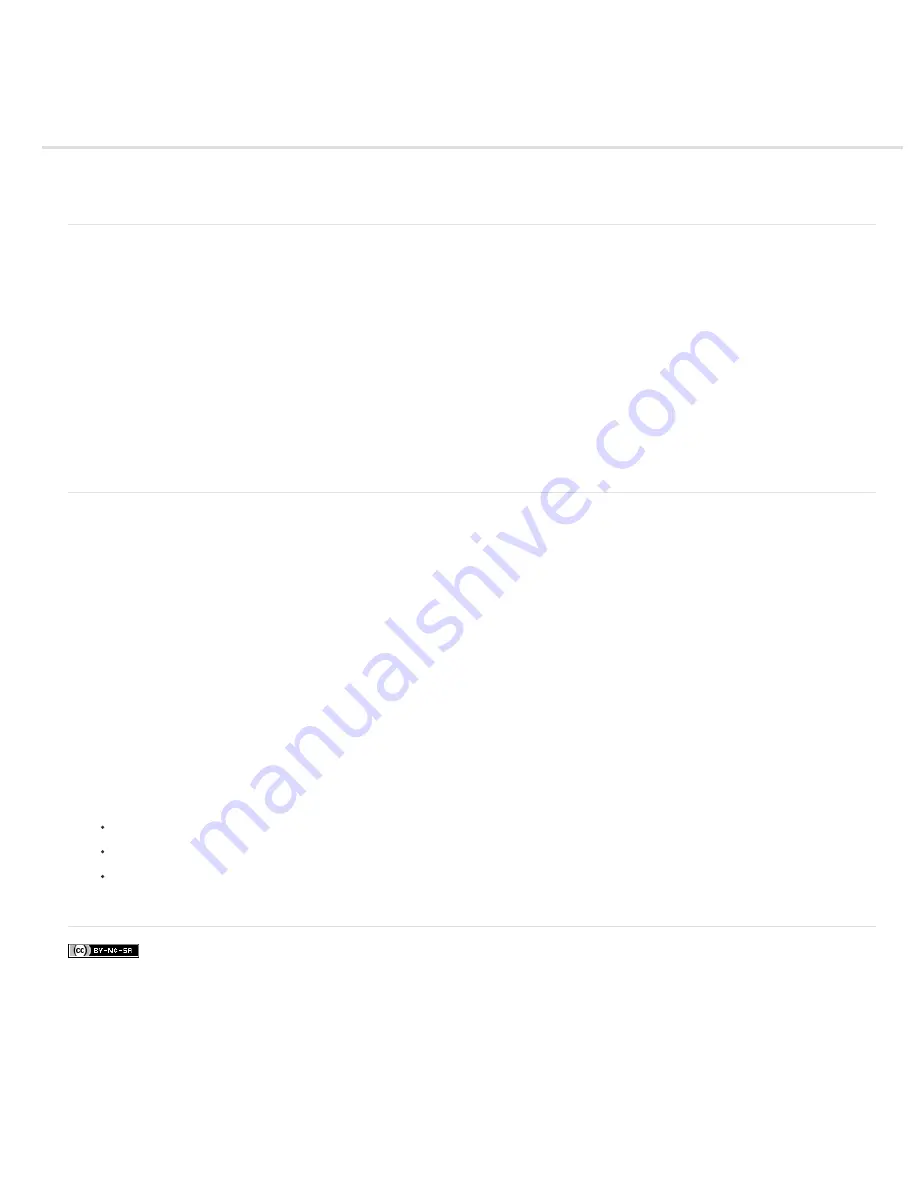
Importing files
To the top
To the top
Import frames from video
Import images from a digital camera using WIA (Windows only)
Import frames from video
You can play a video from within Photoshop Elements and grab frames to edit and save as images.
1. Select File > Import > Frame From Video.
2. Browse and select the video.
3. Click Play.
The video starts playing in the Frame From Video dialog box. You can use the playback controls to display the frames your
want to grab. If you find the audio distracting, select Mute.
4. Click Grab Frame.
Photoshop Elements places the grabbed frames as images in new files., ready for editing.
5. Click Done.
Import images from a digital camera using WIA (Windows only)
Certain digital cameras import images using Windows Image Acquisition (WIA) support. When you use WIA, Photoshop Elements works with
Windows and your digital camera or scanner software to import images directly into Photoshop Elements.
1. Choose File > Import > WIA Support.
2. Choose a destination in which to save your image files on your computer.
3. Make sure that Open Acquired Image(s) in Photoshop is selected. If you are importing a large number of images, or if you
want to edit the images later, deselect this option.
4. To save the imported images directly into a folder whose name is the current date, select Create Unique Subfolder Using
Date Today.
5. Click Start.
6. Select the digital camera from which to import images.
Note: If the name of your camera does not appear in the submenu, verify that the software and drivers were properly
installed and that the camera is connected.
7. Choose the image or images you want to import:
Click the image from the list of thumbnails to import the image.
Hold down Shift and click multiple images to import them at the same time.
Click Select All to import all available images.
8. Click Get Picture to import the image.
Legal Notices
|
Online Privacy Policy
Summary of Contents for 29180155 - Photoshop Elements 4.0
Page 1: ...ADOBE PHOTOSHOP ELEMENTS Help and tutorials...
Page 2: ...Getting started tutorials...
Page 6: ...What s new...
Page 13: ...Workspace and workflows...
Page 25: ...Legal Notices Online Privacy Policy...
Page 53: ...Importing...
Page 56: ...File management...
Page 69: ...Image adjustments...
Page 105: ...Legal Notices Online Privacy Policy...
Page 154: ...Legal Notices Online Privacy Policy...
Page 159: ...Selecting...
Page 175: ...Legal Notices Online Privacy Policy...
Page 181: ...Color...
Page 213: ...More Help topics Legal Notices Online Privacy Policy...
Page 220: ...Drawing and painting...
Page 229: ...More Help topics Legal Notices Online Privacy Policy...
Page 244: ...More Help topics Legal Notices Online Privacy Policy...
Page 258: ...Effects and filters...
Page 311: ...Legal Notices Online Privacy Policy...
Page 325: ...Text and shapes...
Page 340: ...More Help topics Legal Notices Online Privacy Policy...
Page 341: ...Layers...
Page 363: ...Printing and exporting...
Page 366: ...Legal Notices Online Privacy Policy...
Page 374: ...Photo projects...
Page 392: ...Web graphics...






























