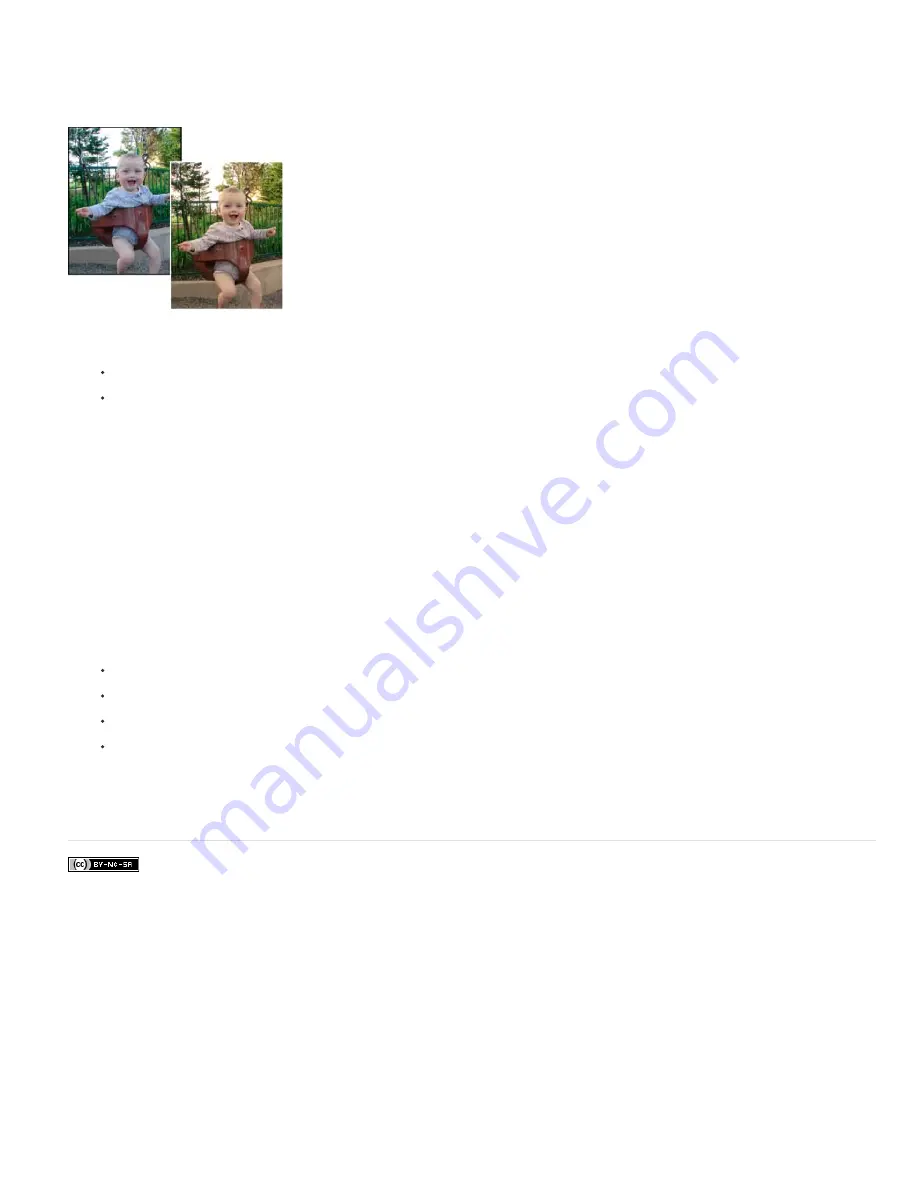
Twitter™ and Facebook posts are not covered under the terms of Creative Commons.
Legal Notices
|
Online Privacy Policy
Warming Filter (85) and Cooling Filter (80)
Warming Filter (81) and Cooling Filter (82)
Individual Colors
The Photo Filter command mimics the technique of putting a colored filter in front of the camera lens. A colored filter adjusts the color balance
and color temperature of the light transmitted through the lens and exposing the film. The Photo Filter command also lets you choose a color
preset to apply a hue adjustment to an image. If you want to apply a custom color adjustment, the Photo Filter command lets you specify a color
using the Adobe Color Picker.
Original image (left), and Warming Filter (81) with 60% Density applied (right)
1. Do one of the following:
Choose Filter > Adjustments > Photo Filter.
Choose Layer > New Adjustment Layer > Photo Filter. Click OK in the New Layer dialog box.
2. To choose the filter color, do one of the following in the Photo Filter dialog box:
Color conversion filters that tune the white balance in an image. If an image
was photographed at a lower color temperature of light (yellowish), the Cooling Filter (80) makes the image colors bluer to
compensate for the lower color temperature of the ambient light. Conversely, if the photo was taken at a higher color
temperature of light (bluish), the Warming Filter (85) makes the image colors warmer to compensate for the higher color
temperature of the ambient light.
Light balancing filters for minor adjustments in the color quality of an image.
The Warming Filter (81) makes the image warmer (yellower) and the Cooling Filter (82) makes the image cooler (bluer).
Apply a hue adjustment to the image depending on the color preset you choose. Your choice of color
depends on how you're using the Photo Filter command. If your photo has a color cast, you can choose a complement color
to neutralize the color cast. You can also apply colors for special color effects or enhancements. For example, the Underwater
color simulates the greenish-blue color cast caused when photographing underwater.
Select the Filter option, and choose a preset from the Filter menu.
Select the Color option, click the color square, and use the Adobe Color Picker to specify the color of a custom color filter.
Make sure Preview is selected to view the results of using a color filter.
If you don’t want the image darkened by adding the color filter, be sure that the Preserve Luminosity option is selected.
3. To adjust the amount of color applied to the image, use the Density slider or enter a percentage in the Density text box. A
higher Density applies a stronger color adjustment.
4. Click OK.
Summary of Contents for 29180155 - Photoshop Elements 4.0
Page 1: ...ADOBE PHOTOSHOP ELEMENTS Help and tutorials...
Page 2: ...Getting started tutorials...
Page 6: ...What s new...
Page 13: ...Workspace and workflows...
Page 25: ...Legal Notices Online Privacy Policy...
Page 53: ...Importing...
Page 56: ...File management...
Page 69: ...Image adjustments...
Page 105: ...Legal Notices Online Privacy Policy...
Page 154: ...Legal Notices Online Privacy Policy...
Page 159: ...Selecting...
Page 175: ...Legal Notices Online Privacy Policy...
Page 181: ...Color...
Page 213: ...More Help topics Legal Notices Online Privacy Policy...
Page 220: ...Drawing and painting...
Page 229: ...More Help topics Legal Notices Online Privacy Policy...
Page 244: ...More Help topics Legal Notices Online Privacy Policy...
Page 258: ...Effects and filters...
Page 311: ...Legal Notices Online Privacy Policy...
Page 325: ...Text and shapes...
Page 340: ...More Help topics Legal Notices Online Privacy Policy...
Page 341: ...Layers...
Page 363: ...Printing and exporting...
Page 366: ...Legal Notices Online Privacy Policy...
Page 374: ...Photo projects...
Page 392: ...Web graphics...






























