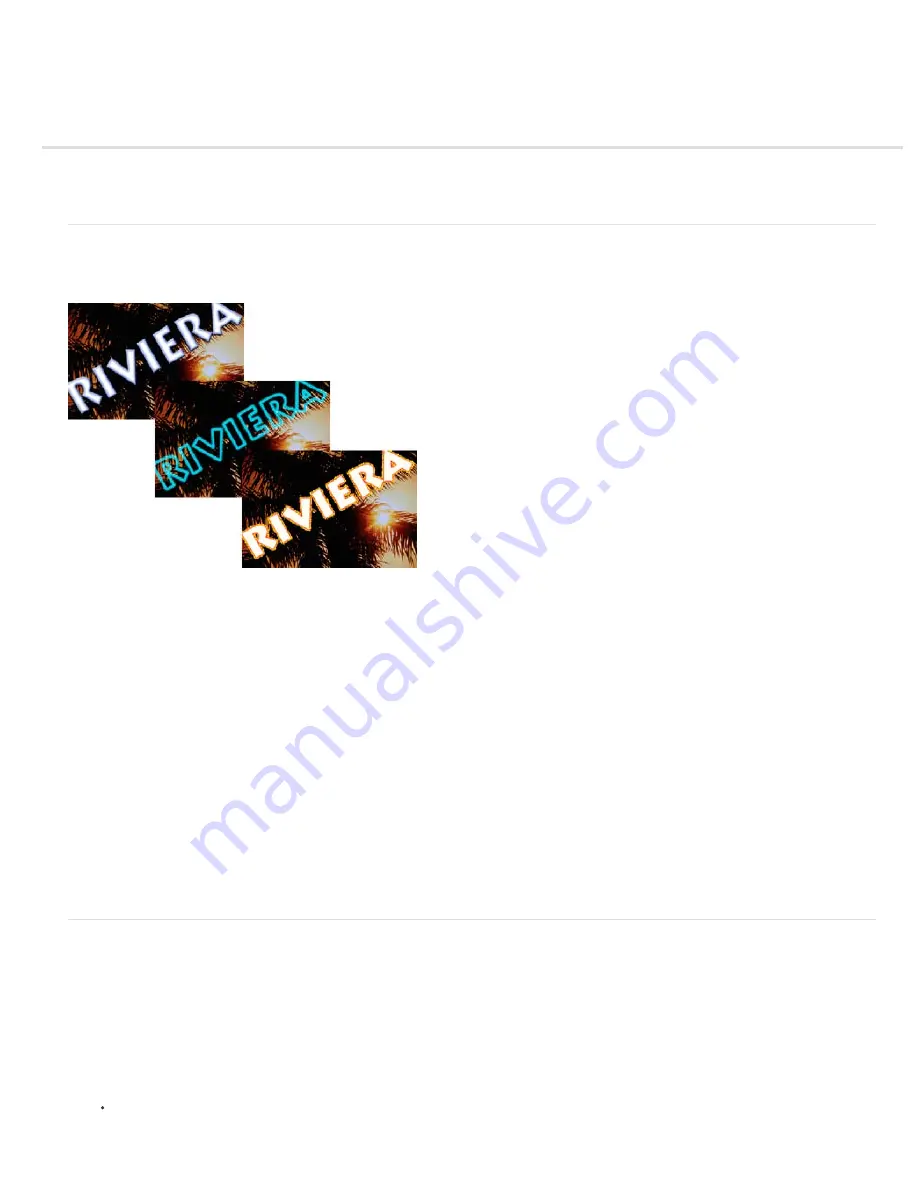
Layer styles
To the top
To the top
About layer styles
Work with layer styles
About layer styles
Layer styles let you quickly apply effects to an entire layer. In the Effects panel, you can view a variety of predefined layer styles and apply a style
with just a click of the mouse.
Three different layer styles applied to text
The boundaries of the effect are automatically updated when you edit that layer. For example, if you apply a drop shadow style to a text layer, the
shadow changes automatically when you edit the text.
Layer styles are cumulative, which means that you can create a complex effect by applying multiple styles to a layer. You can apply one style from
each style library per layer. You can also change a layer’s style settings to adjust the final result.
When you apply a style to a layer, a style icon appears to the right of the layer’s name in the Layers panel. Layer styles are linked to the layer
contents. When you move or edit the contents of the layer, the effects are modified correspondingly.
Once you choose Layer > Layer Style > Style Settings, you can edit the settings of a layer’s style or apply other style settings or attributes
available in the dialog box.
Lighting Angle
Specifies the lighting angle at which the effect is applied to the layer.
Drop Shadow
Specifies the distance of a drop shadow from the layer’s content. You can also set the size and opacity with the sliders.
Glow (Outer)
Specifies the size of a glow that emanates from the outside edges of the layer’s content. You can also set the opacity with the slider.
Glow (Inner)
Specifies the size of a glow that emanates from the inside edges of the layer’s content. You can also set the opacity with the slider.
Bevel Size
Specifies the size of beveling along the inside edges of the layer’s content.
Bevel Direction
Specifies the direction of the bevel, either up or down.
Stroke Size
Specifies the size of the stroke.
Stroke Opacity
Specifies the opacity of the stroke.
Work with layer styles
You can apply special effects to a layer, hide or show the styles in a layer, and even change the scale of a layer style (for example, decrease or
increase the size of a glow effect). It’s easy to copy a style from one layer to another.
Apply a layer style
1. Select a layer in the Layers panel.
2. In the Effects panel, choose Layer Styles from the category menu.
3. Do any of the following:
Select a style, and click Apply.
Summary of Contents for 29180155 - Photoshop Elements 4.0
Page 1: ...ADOBE PHOTOSHOP ELEMENTS Help and tutorials...
Page 2: ...Getting started tutorials...
Page 6: ...What s new...
Page 13: ...Workspace and workflows...
Page 25: ...Legal Notices Online Privacy Policy...
Page 53: ...Importing...
Page 56: ...File management...
Page 69: ...Image adjustments...
Page 105: ...Legal Notices Online Privacy Policy...
Page 154: ...Legal Notices Online Privacy Policy...
Page 159: ...Selecting...
Page 175: ...Legal Notices Online Privacy Policy...
Page 181: ...Color...
Page 213: ...More Help topics Legal Notices Online Privacy Policy...
Page 220: ...Drawing and painting...
Page 229: ...More Help topics Legal Notices Online Privacy Policy...
Page 244: ...More Help topics Legal Notices Online Privacy Policy...
Page 258: ...Effects and filters...
Page 311: ...Legal Notices Online Privacy Policy...
Page 325: ...Text and shapes...
Page 340: ...More Help topics Legal Notices Online Privacy Policy...
Page 341: ...Layers...
Page 363: ...Printing and exporting...
Page 366: ...Legal Notices Online Privacy Policy...
Page 374: ...Photo projects...
Page 392: ...Web graphics...






























