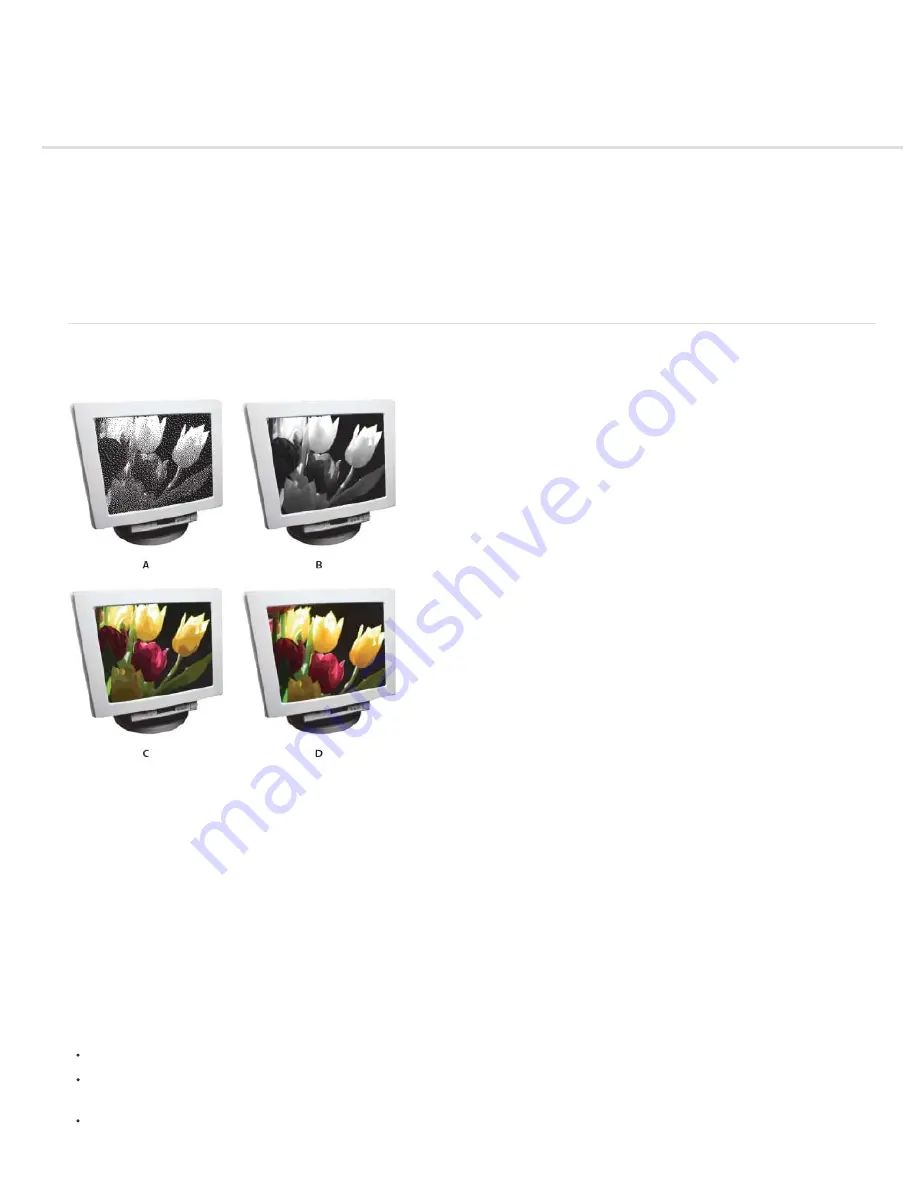
Using image modes and color tables
To the top
About image modes
Convert an image to bitmap mode
Convert a bitmap-mode image to grayscale
Convert an image to indexed color
Edit colors in an indexed-color table
Assign transparency to a single color in an indexed-color table
Use a predefined indexed-color table
Save or load an indexed-color table
About image modes
An image mode determines the number of colors that can be displayed in an image and can also affect the file size of the image. Photoshop
Elements provides four image modes: RGB, bitmap, grayscale, and indexed color.
Image modes
A. Bitmap mode B. Grayscale mode C. Indexed-color mode D. RGB mode
Bitmap mode
Uses one of two color values (black or white) to represent the pixels in an image. Images in bitmap mode are called 1
-
bit images
because they have a bit depth of 1.
Grayscale mode
Uses up to 256 shades of gray. Grayscale images are 8
-
bit images. Every pixel in a grayscale image has a brightness value
ranging from 0 (black) to 255 (white). Grayscale values can also be measured as percentages of black ink coverage (0% is equal to white, 100%
to black).
Indexed Color mode
Uses up to 256 colors. Indexed-color images are 8
-
bit images. When converting into indexed color, Photoshop Elements
builds a color lookup table (CLUT), which stores and indexes the colors in the image. If a color in the original image does not appear in the table,
the program chooses the closest one or simulates the color using available colors. By limiting the panel of colors, indexed color can reduce file
size while maintaining visual quality—for example, for a web page. Limited editing is available in this mode. For extensive editing, you should
convert temporarily into RGB mode.
When you choose a different color mode for an image in the Edit workspace (Image > Mode > [image mode]), you permanently change the color
values in the image. You might want to convert into a different mode for several reasons. For example, you may have an old scanned photo in
grayscale mode in which you want to add color, so you would need to convert it into RGB mode. Before converting images, it’s best to do the
following:
Edit as much as possible in RGB mode.
Save a backup copy before converting. Be sure to save a copy of your image that includes all layers in order to edit the
original version of the image after the conversion.
Flatten the file before converting it. The interaction of colors between layer blending modes will change when the mode
Summary of Contents for 29180155 - Photoshop Elements 4.0
Page 1: ...ADOBE PHOTOSHOP ELEMENTS Help and tutorials...
Page 2: ...Getting started tutorials...
Page 6: ...What s new...
Page 13: ...Workspace and workflows...
Page 25: ...Legal Notices Online Privacy Policy...
Page 53: ...Importing...
Page 56: ...File management...
Page 69: ...Image adjustments...
Page 105: ...Legal Notices Online Privacy Policy...
Page 154: ...Legal Notices Online Privacy Policy...
Page 159: ...Selecting...
Page 175: ...Legal Notices Online Privacy Policy...
Page 181: ...Color...
Page 213: ...More Help topics Legal Notices Online Privacy Policy...
Page 220: ...Drawing and painting...
Page 229: ...More Help topics Legal Notices Online Privacy Policy...
Page 244: ...More Help topics Legal Notices Online Privacy Policy...
Page 258: ...Effects and filters...
Page 311: ...Legal Notices Online Privacy Policy...
Page 325: ...Text and shapes...
Page 340: ...More Help topics Legal Notices Online Privacy Policy...
Page 341: ...Layers...
Page 363: ...Printing and exporting...
Page 366: ...Legal Notices Online Privacy Policy...
Page 374: ...Photo projects...
Page 392: ...Web graphics...






























