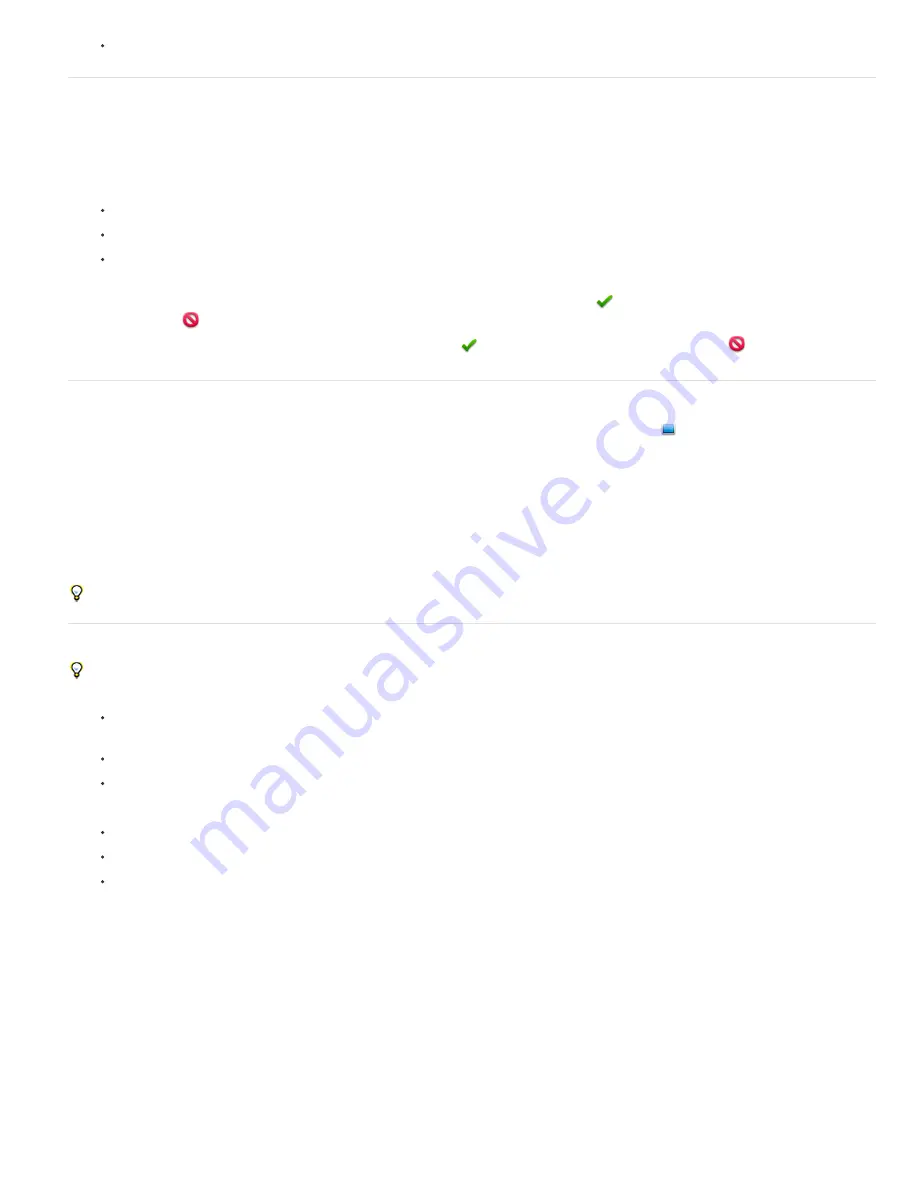
To the top
To the top
To the top
Drag the thumbnail to the image.
Add a frame or theme to an image
When you add a frame or theme to a photo project, frames appear with a blank (gray) area for the image. Click and drag an image from the Photo
Bin to the blank area.
1. In the Graphics panel, choose Frames from the drop-down menu.
2. Do one of the following:
Select a thumbnail and click Apply.
Double-click a thumbnail.
Drag the thumbnail to the blank background.
3. Drag the desired image from the Photo Bin to the frame.
4. Use the slider to resize the image in the frame or theme border, then click the Commit icon
to apply the change, or click
the Cancel icon
.
5. Use the Move tool to center the image, then click the Commit icon
to apply the change, or click the Cancel icon
.
About photo effects
Photo effects let you quickly create different looks for your images. In the Effects panel, click Photo Effects
and choose one of the
subcategories, such as Faded Photo, Frame, Misc. Effects, Monotone Color, Old Photo or Vintage Photo.
Frame
Apply a variety of effects to the edges of a selected layer, or to a portion of a layer. A frame also creates a drop zone where you can add
or change the contents easily.
Image Effects
Apply effects to a copy of a selected layer. Adding the Blizzard effect to an image makes it look like it’s snowing. The Neon Glow
effect turns the image into a dramatic neon picture. You can use Image effects, such as Oil Pastel or Soft Focus, to soften colors or blur an image.
You can also combine Image effects, but you may be prompted to flatten layers first.
Textures
Apply texture layers to an image. You can add texture to a new, blank image as a background, or add a texture to an existing image. By
arranging layers, and working with opacity and other layer tools, you can create interesting and attractive images.
Many photo effects apply filters with modified values.
Apply an effect
If you want to experiment with an effect, modify a duplicate layer and preserve the original image.
1. Do one of the following:
To apply an effect to an entire layer, deselect any selected areas in the image, and then select the layer in the Layers
panel.
To apply an effect to a portion of a layer, use any selection tool to select the area.
To apply an effect to text, select or create text, and use any text effect from the Graphics panel.
2. In the Effects panel, choose a category of photo effects, and do one of the following:
Double-click an effect.
Drag an effect to the image.
Select an effect, and click Apply.
Note: In some cases, when applying an effect to an image with multiple layers, you are prompted to flatten the image first.
Summary of Contents for 29180155 - Photoshop Elements 4.0
Page 1: ...ADOBE PHOTOSHOP ELEMENTS Help and tutorials...
Page 2: ...Getting started tutorials...
Page 6: ...What s new...
Page 13: ...Workspace and workflows...
Page 25: ...Legal Notices Online Privacy Policy...
Page 53: ...Importing...
Page 56: ...File management...
Page 69: ...Image adjustments...
Page 105: ...Legal Notices Online Privacy Policy...
Page 154: ...Legal Notices Online Privacy Policy...
Page 159: ...Selecting...
Page 175: ...Legal Notices Online Privacy Policy...
Page 181: ...Color...
Page 213: ...More Help topics Legal Notices Online Privacy Policy...
Page 220: ...Drawing and painting...
Page 229: ...More Help topics Legal Notices Online Privacy Policy...
Page 244: ...More Help topics Legal Notices Online Privacy Policy...
Page 258: ...Effects and filters...
Page 311: ...Legal Notices Online Privacy Policy...
Page 325: ...Text and shapes...
Page 340: ...More Help topics Legal Notices Online Privacy Policy...
Page 341: ...Layers...
Page 363: ...Printing and exporting...
Page 366: ...Legal Notices Online Privacy Policy...
Page 374: ...Photo projects...
Page 392: ...Web graphics...






























