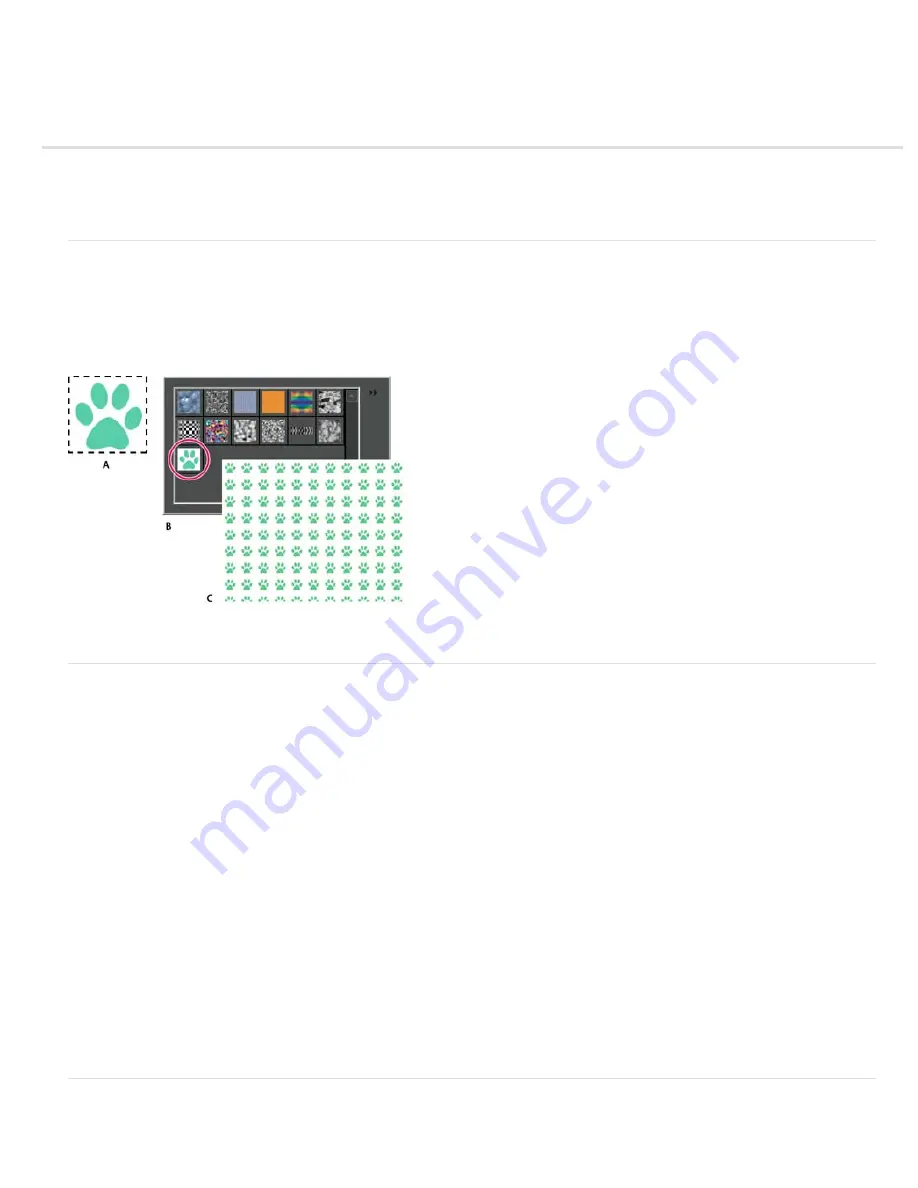
Patterns
To the top
To the top
To the top
About patterns
Use the Pattern Stamp tool
Add a custom pattern to the pattern picker
About patterns
You can paint a pattern with the Pattern stamp tool or fill a selection or layer with a pattern that you choose from the pattern libraries. Photoshop
Elements has several patterns you can choose from.
To customize your images, or to make one-of-a-kind scrapbook pages, you can create your own patterns. You can save patterns that you create
in a library, and then load libraries of patterns using the Preset Manager or the Pattern pop
-
up panel, which appears in the Tool Options bar of the
Pattern Stamp tool and the Paint Bucket tool. Saving patterns allows you to easily use a pattern in multiple images.
Creating a custom pattern
A. Rectangular selection used to define a pattern B. Custom pattern in pattern picker C. New image filled with custom pattern
Use the Pattern Stamp tool
The Pattern Stamp tool paints with a pattern defined from your image, another image, or a preset pattern.
1. From the Enhance section in the toolbox, select the the Pattern Stamp tool. (If you don’t see it in the toolbox, select the Clone
Stamp tool , and then click the Pattern Stamp tool icon in the Tool Options bar.)
2. Choose a pattern from the Pattern pop-up panel in the Tool Options bar. To load additional pattern libraries, select a library
name from the panel menu, or choose Load Patterns and navigate to the folder where the library is stored. You can also
define your own pattern.
3. Set Pattern Stamp tool options in the Tool Options bar, as desired, and then drag within the image to paint.
You can specify any of the following Pattern Stamp tool options:
Brush
Sets the brush tip. Click the arrow next to the brush sample, choose a brush category from the Brush drop-down, and
then select a brush thumbnail.
Impressionist
Paints the pattern using paint daubs to create an impressionist effect.
Size
Sets the size of the brush in pixels. Drag the Size slider or enter a size in the text box.
Opacity
Sets the opacity of the pattern you apply. A low opacity setting allows pixels under a pattern stroke to show through.
Drag the slider or enter an opacity value.
Mode
Specifies how the paint that you apply blends with the existing pixels in the image. (See About blending modes.)
Aligned
Repeats the pattern as a contiguous, uniform design. The pattern is aligned from one paint stroke to the next. If
Aligned is deselected, the pattern is centered on the pointer each time you stop and resume painting.
Add a custom pattern to the pattern picker
1. Do one of the following:
Summary of Contents for 29180155 - Photoshop Elements 4.0
Page 1: ...ADOBE PHOTOSHOP ELEMENTS Help and tutorials...
Page 2: ...Getting started tutorials...
Page 6: ...What s new...
Page 13: ...Workspace and workflows...
Page 25: ...Legal Notices Online Privacy Policy...
Page 53: ...Importing...
Page 56: ...File management...
Page 69: ...Image adjustments...
Page 105: ...Legal Notices Online Privacy Policy...
Page 154: ...Legal Notices Online Privacy Policy...
Page 159: ...Selecting...
Page 175: ...Legal Notices Online Privacy Policy...
Page 181: ...Color...
Page 213: ...More Help topics Legal Notices Online Privacy Policy...
Page 220: ...Drawing and painting...
Page 229: ...More Help topics Legal Notices Online Privacy Policy...
Page 244: ...More Help topics Legal Notices Online Privacy Policy...
Page 258: ...Effects and filters...
Page 311: ...Legal Notices Online Privacy Policy...
Page 325: ...Text and shapes...
Page 340: ...More Help topics Legal Notices Online Privacy Policy...
Page 341: ...Layers...
Page 363: ...Printing and exporting...
Page 366: ...Legal Notices Online Privacy Policy...
Page 374: ...Photo projects...
Page 392: ...Web graphics...






























