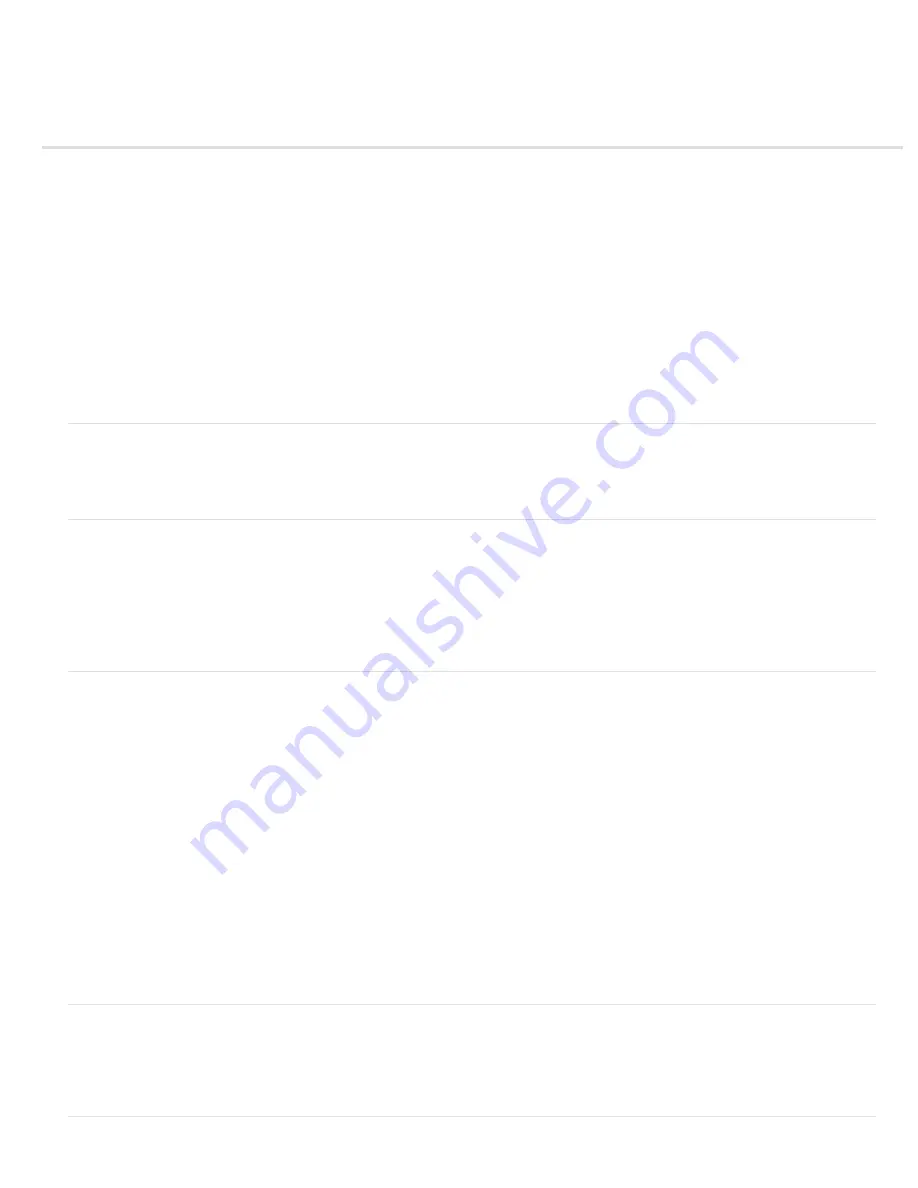
Distort filters
To the top
To the top
To the top
To the top
Diffuse Glow
Displace
Apply the Displace filter
Glass
Liquify
Ocean Ripple
Pinch
Polar Coordinates
Ripple
Shear
Spherize
Twirl
Wave
ZigZag
Diffuse Glow
The Diffuse Glow filter renders an image as though it were viewed through a soft diffusion filter. This filter adds see-through white noise to an
image, with the glow fading from the center of a selection.
Displace
The Displace filter uses an image, called a
displacement map
, to determine how to distort a selection. For example, using a parabola-shaped
displacement map, you can create an image that appears to be printed on a cloth held at its corners.
This filter requires a displacement map file composed of either a flattened image saved in Photoshop format or an image in bitmap mode. You can
use your own files or the files included in the Photoshop Elements 8/Plug
-
Ins/Displacement Maps folder or the Photoshop Elements
8/Presets/Textures folder.
Apply the Displace filter
1. In the Edit or, select an image, layer, or area.
2. Choose Distort > Displace from the Filter menu.
3. To define the magnitude of the displacement, enter a value between
-
999 and 999 in the Horizontal and Vertical Scale text
boxes.
When the horizontal and vertical scales are 100%, the greatest displacement is 128 pixels (because middle gray produces no
displacement).
4. If the displacement map is not the same size as the selection, select how you want the map to fit the image:
Stretch To Fit
Resizes the map.
Tile
Fills the selection by repeating the map in a pattern.
5. Select how to fill voids that are created by the filter in the image, and click OK.
Wrap Around
Fills voids with content from the opposite edge of the image.
Repeat Edge Pixels
Extends the colors of pixels along the image’s edge in the direction you specify.
6. Select and open the displacement map. Photoshop Elements applies the map to the image.
Glass
The Glass filter makes an image appear as if it were being viewed through different types of glass. You can choose a glass effect or create your
own glass surface as a Photoshop file and apply it. You can adjust scaling, distortion, and smoothness settings. When using surface controls with a
file, follow the instructions for the Displace filter.
Summary of Contents for 29180155 - Photoshop Elements 4.0
Page 1: ...ADOBE PHOTOSHOP ELEMENTS Help and tutorials...
Page 2: ...Getting started tutorials...
Page 6: ...What s new...
Page 13: ...Workspace and workflows...
Page 25: ...Legal Notices Online Privacy Policy...
Page 53: ...Importing...
Page 56: ...File management...
Page 69: ...Image adjustments...
Page 105: ...Legal Notices Online Privacy Policy...
Page 154: ...Legal Notices Online Privacy Policy...
Page 159: ...Selecting...
Page 175: ...Legal Notices Online Privacy Policy...
Page 181: ...Color...
Page 213: ...More Help topics Legal Notices Online Privacy Policy...
Page 220: ...Drawing and painting...
Page 229: ...More Help topics Legal Notices Online Privacy Policy...
Page 244: ...More Help topics Legal Notices Online Privacy Policy...
Page 258: ...Effects and filters...
Page 311: ...Legal Notices Online Privacy Policy...
Page 325: ...Text and shapes...
Page 340: ...More Help topics Legal Notices Online Privacy Policy...
Page 341: ...Layers...
Page 363: ...Printing and exporting...
Page 366: ...Legal Notices Online Privacy Policy...
Page 374: ...Photo projects...
Page 392: ...Web graphics...






























